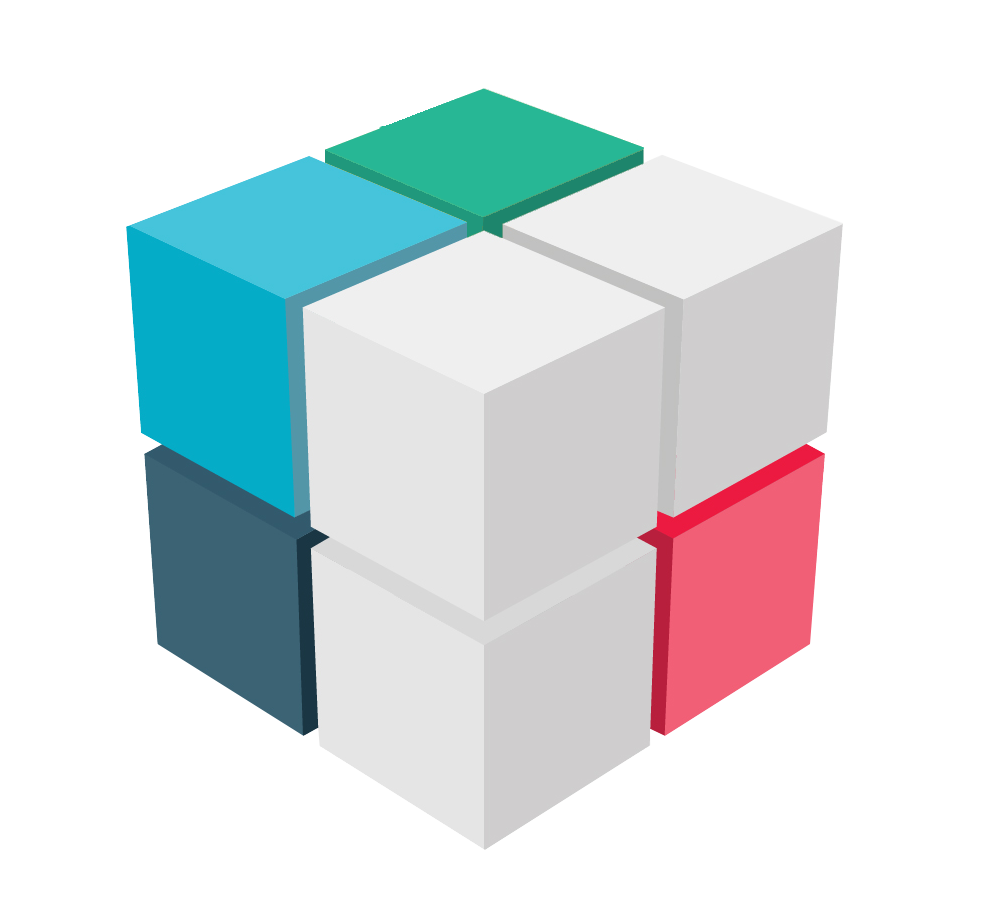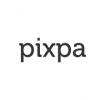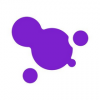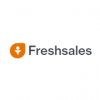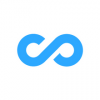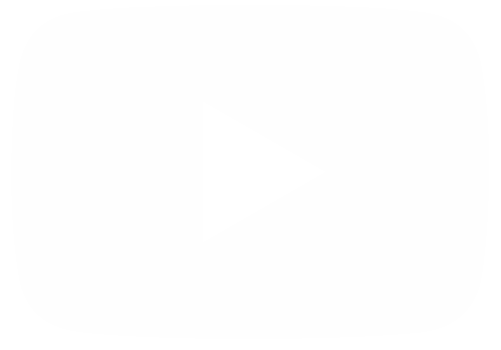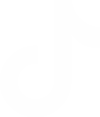SaneBoxis an email management software that uses Artificial Intelligence to organize your inbox1. It integrates with IMAP and Exchange Web Services (EWS) email accounts. Its primary function is to filter email messages that it deems unimportant into a folder for later processing. SaneBox’s AI identifies important emails and automatically organizes the rest to help you stay focused. It sends you daily updates about what was sorted and other email activity, so you never miss anything essential. You can teach it with special filters, contact training, and more.
You can use SaneBox with any email address, and it offers a free 14-day trial. It also works with any email provider, client, or device. It’s designed to limit distractions and boost productivity by prioritizing significant messages and moving unimportant ones to appropriate folders.
Using the Digest function in SaneBox.
Today we are going to learn how to get the best out of one of the most interesting features of SaneBox. Indeed, we are talking about Digest. This tool works as a summary of the emails that have been filtered from the inbox. Which, however, have not yet been opened. In addition, this section has a very intuitive interface. Once again, we must go to the Dashboard of the tool. Once there, just click on Digest.
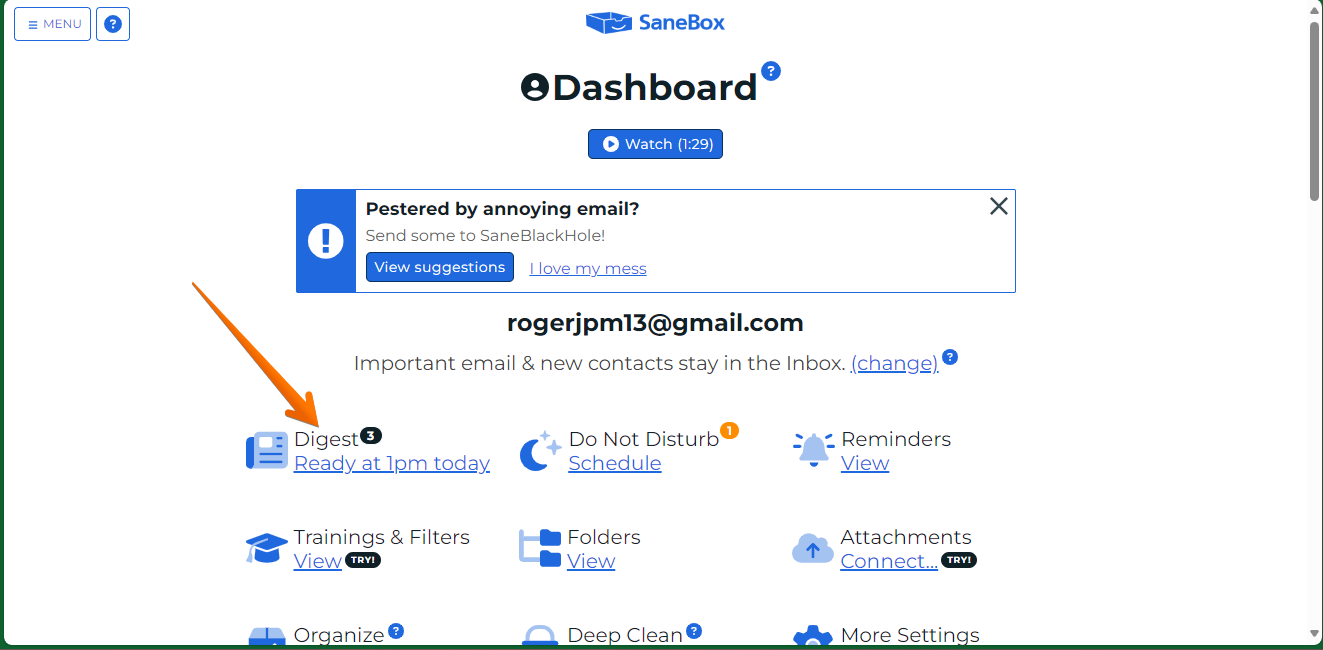
If you are setting up Digest for the first time, then a wizard will ask you for the best time to receive notifications: morning, noon, afternoon, and evening.
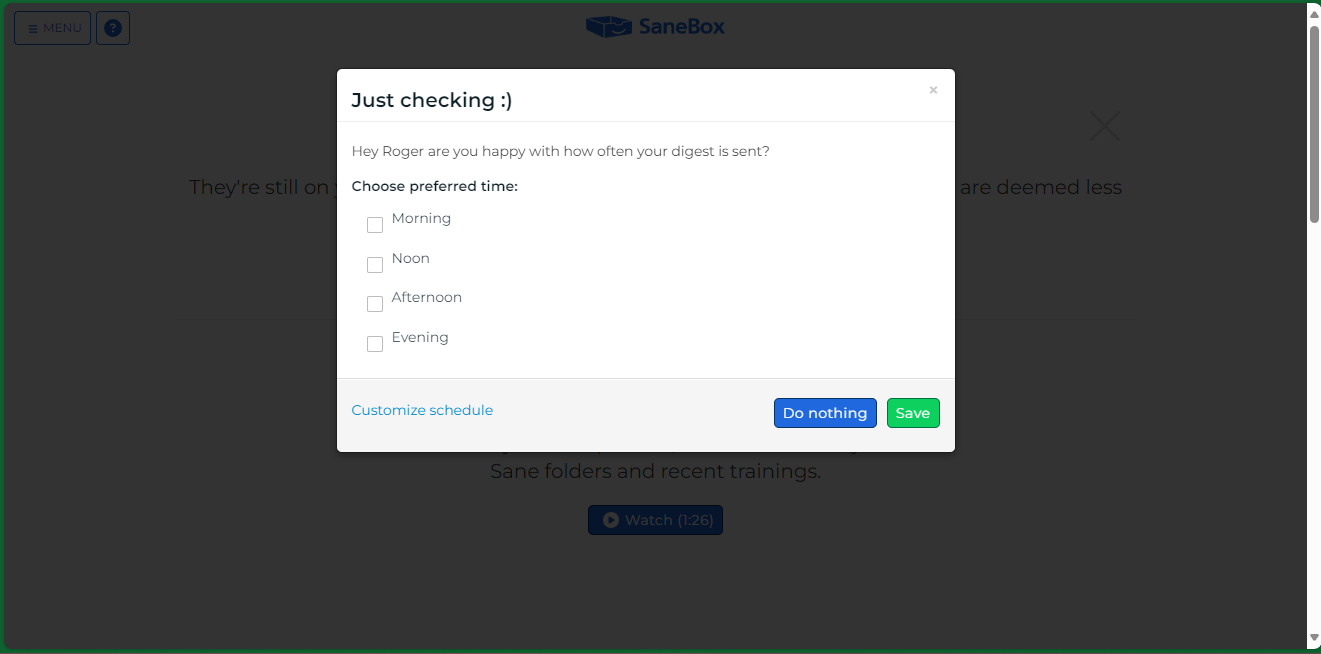
As mentioned above, the interface is quite intuitive. Once we enter the folder, we will see a series of buttons located below the name. The first one corresponds to mark all emails as read.
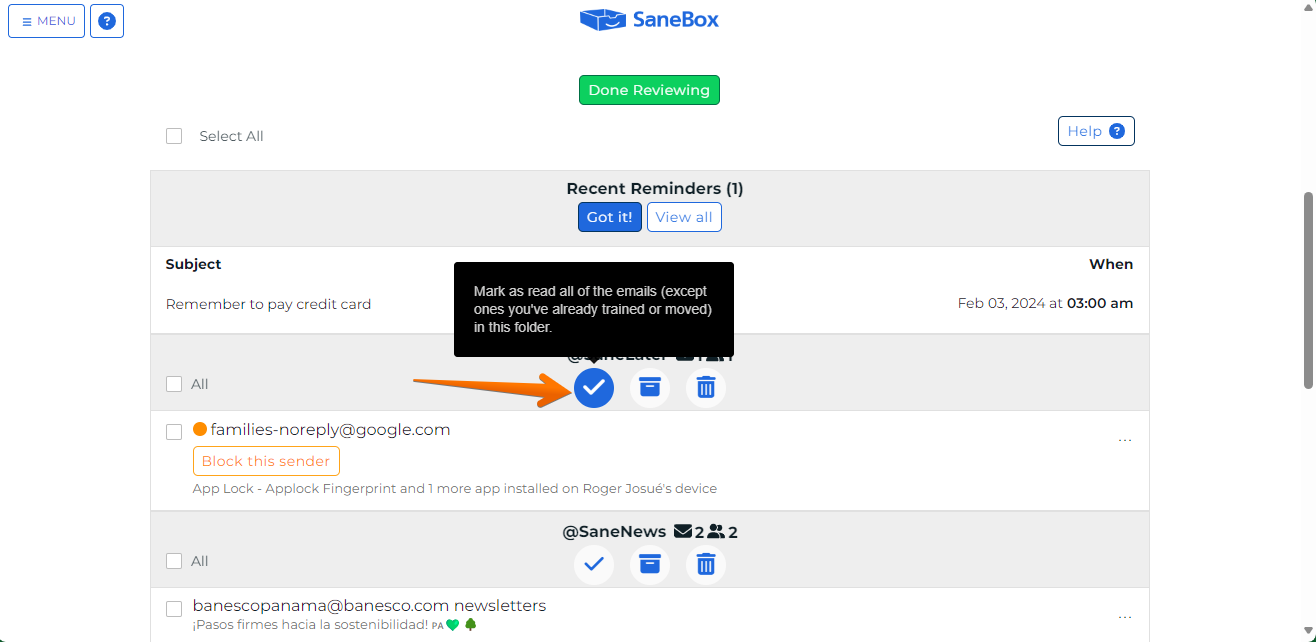
It is then possible to move all emails to the Archive folder.
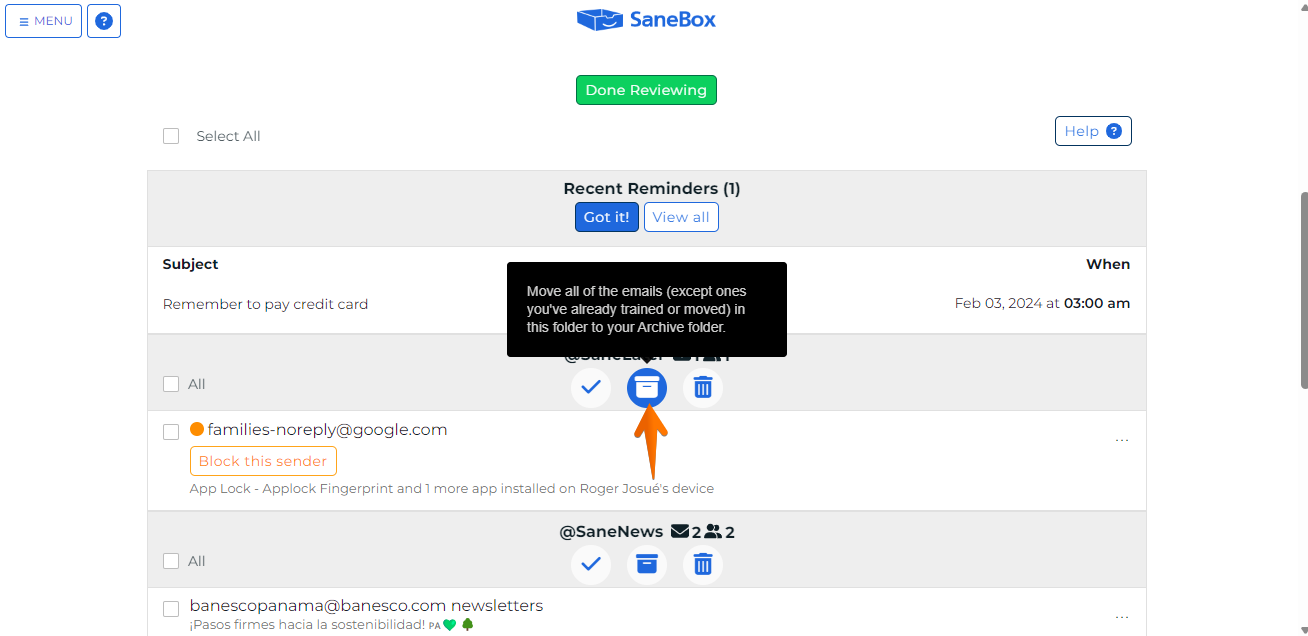
Finally, we will have the possibility to delete all emails.
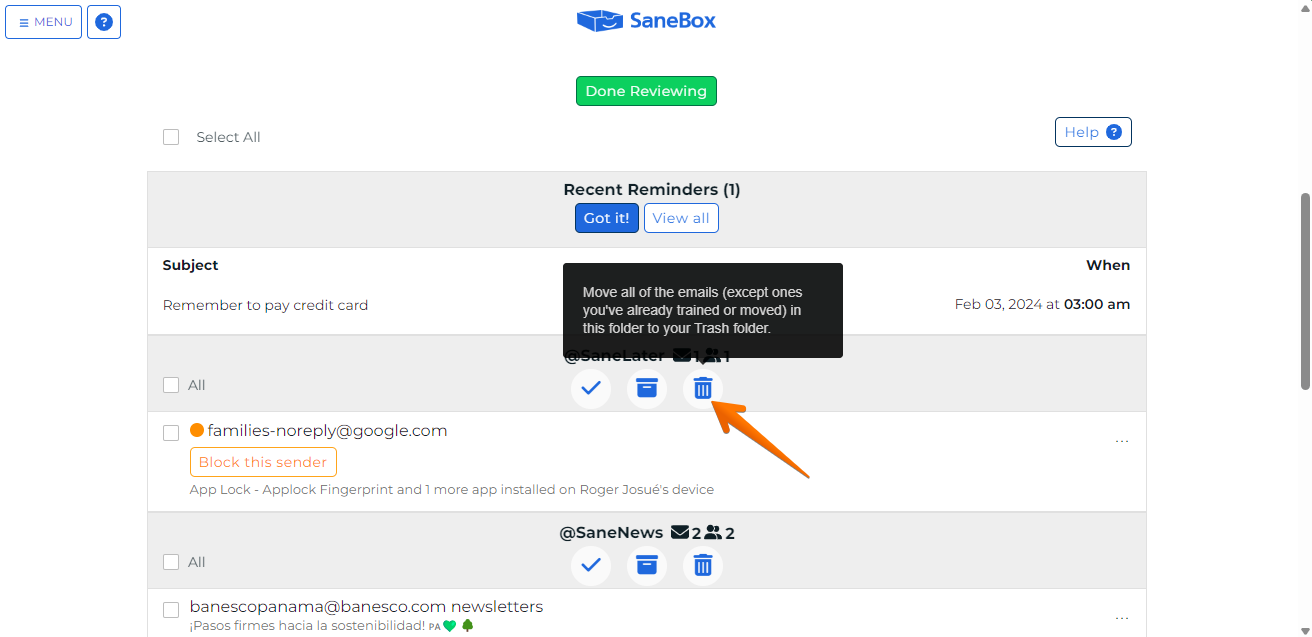
Note that these options apply to a group or all of the emails. Therefore, let's see what happens if we select an individual email. With this mode, there are also buttons or icons that make the task easier. The first option corresponds to Move the selected email.
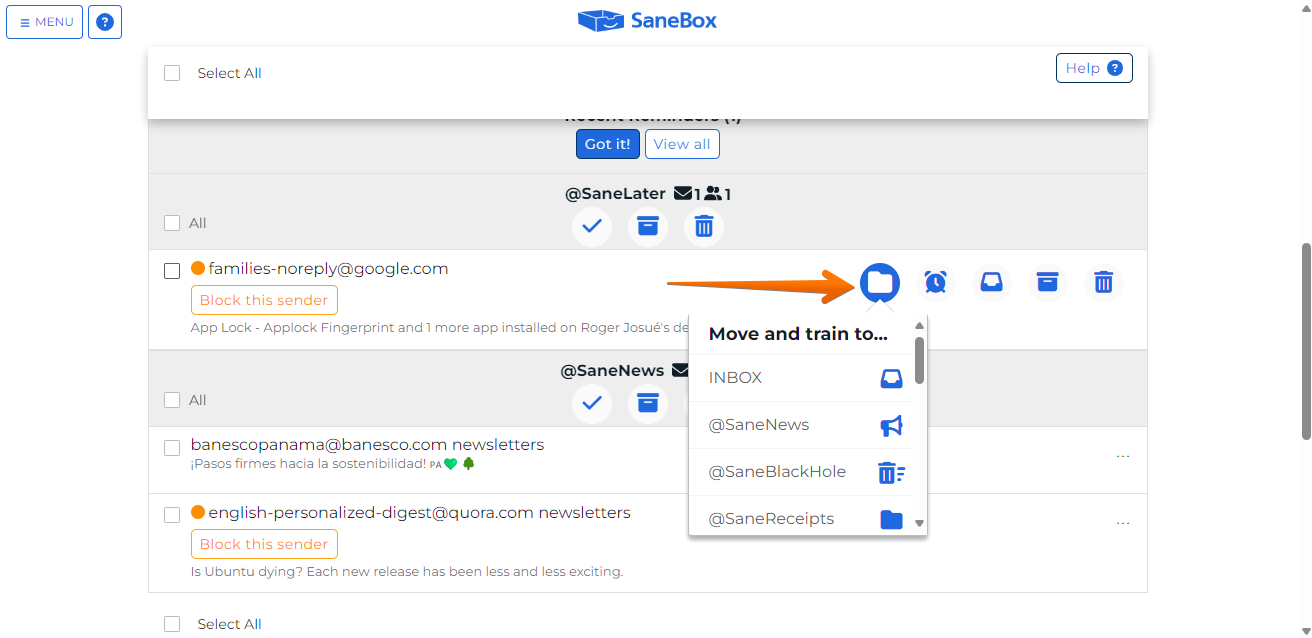
Next, we can use the Snooze function. In addition, we can set the corresponding time-lapse.
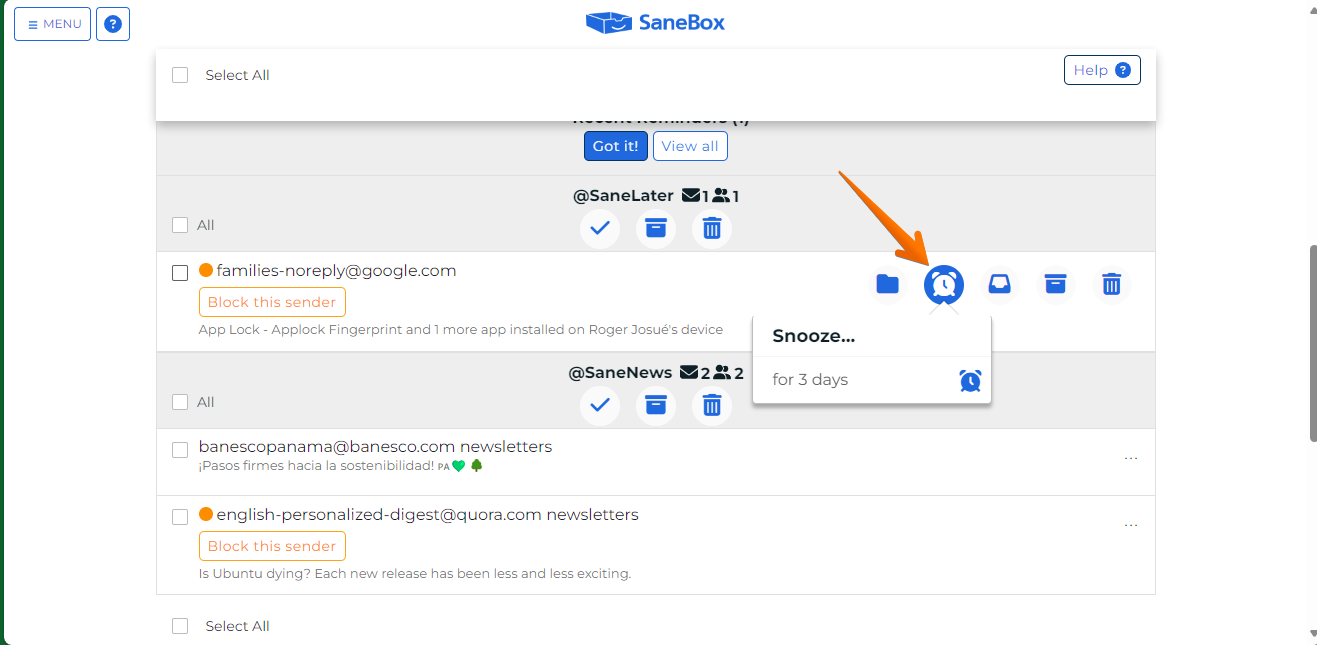
Another option available is to be able to move mail to the Inbox.
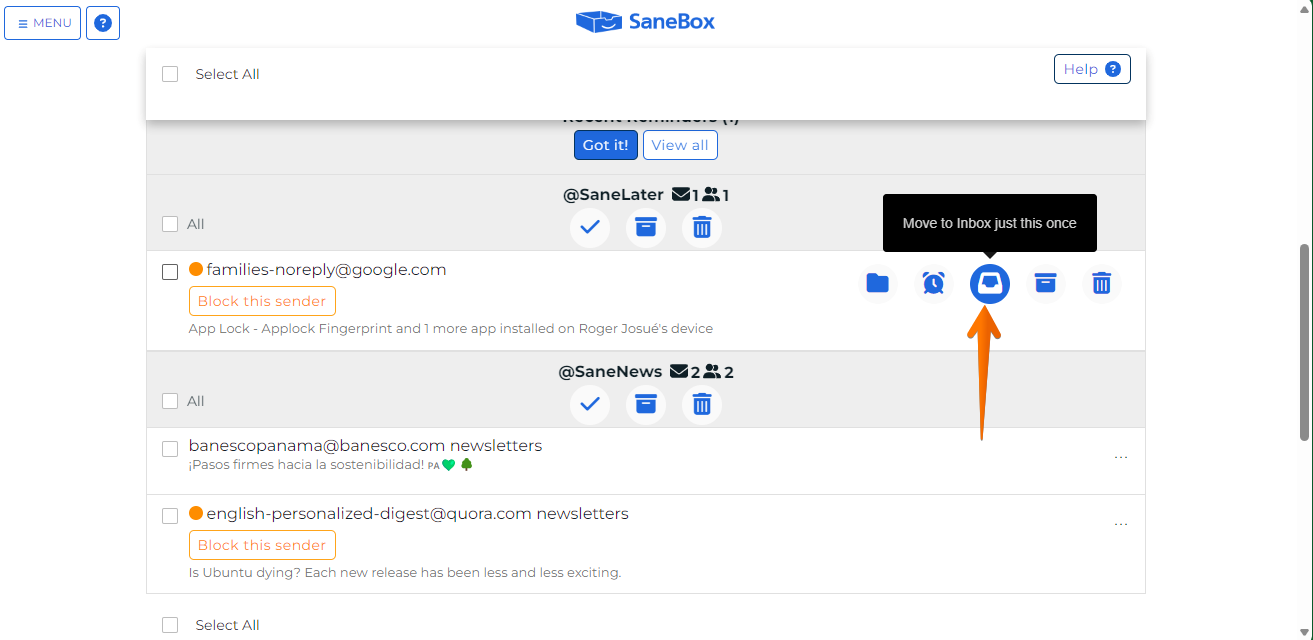
It is also possible to archive it.
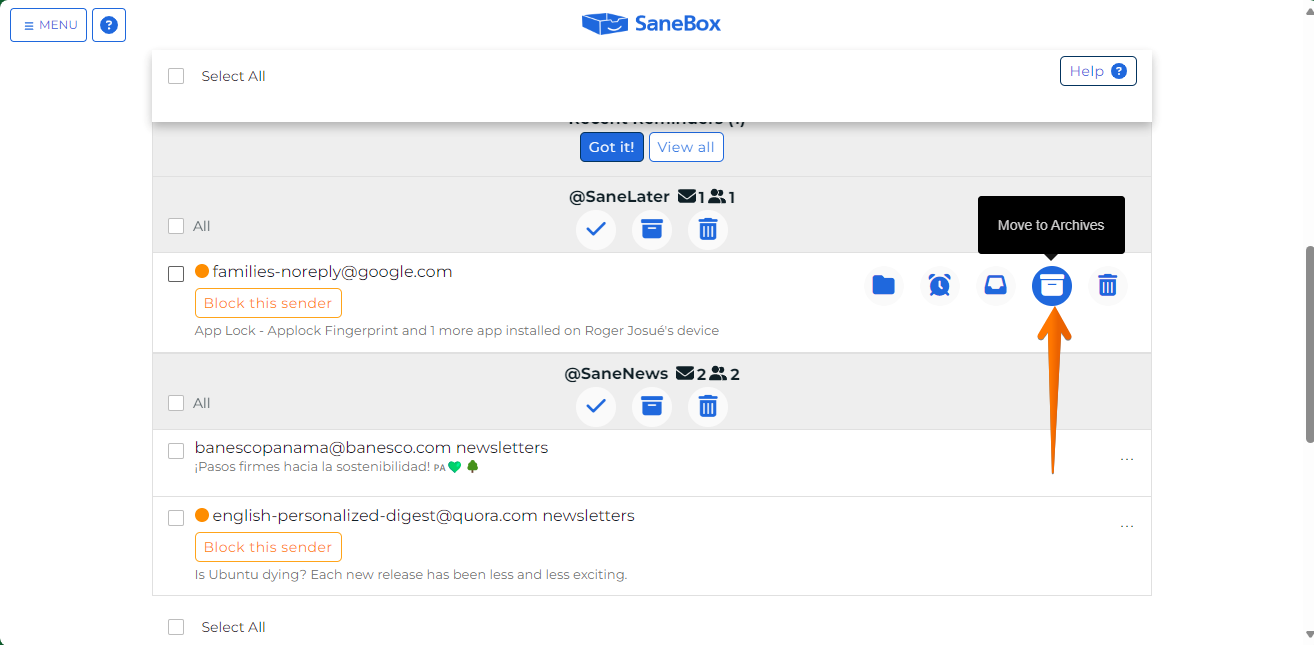
Finally, it is possible to delete the mail and send it to the Trash.
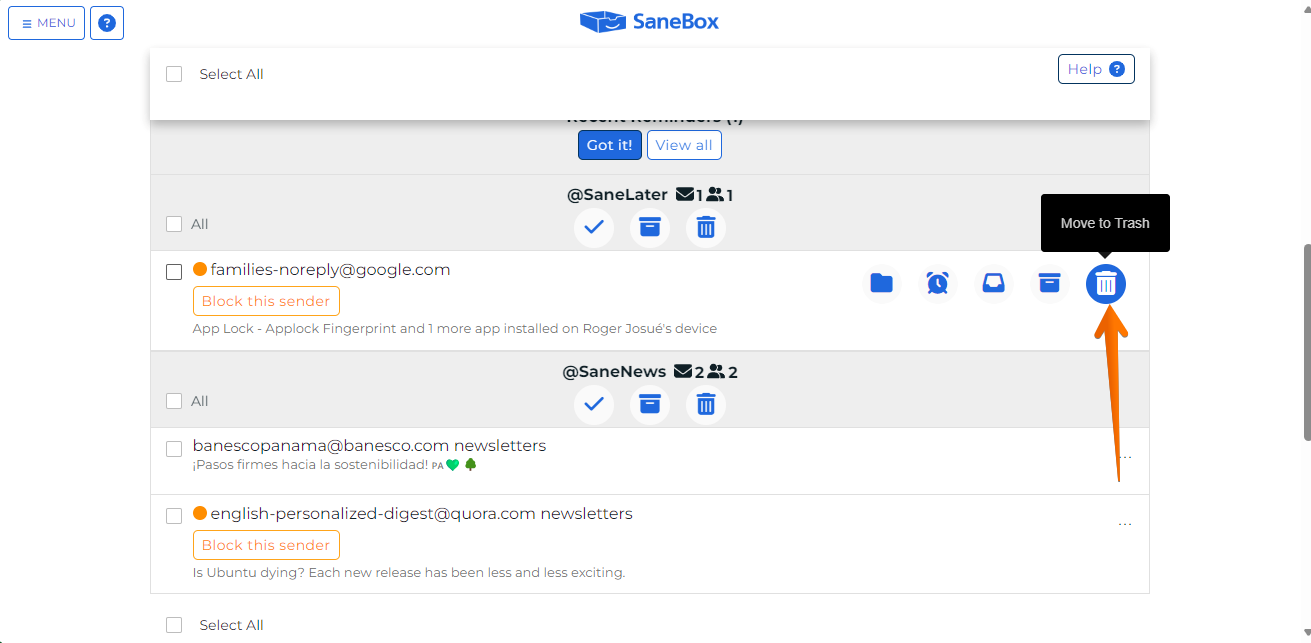
On the other hand, it is also possible to select a series of emails. For this example, we will select a couple. After selecting them, click on the 3 dots button. There we can see all the available options.
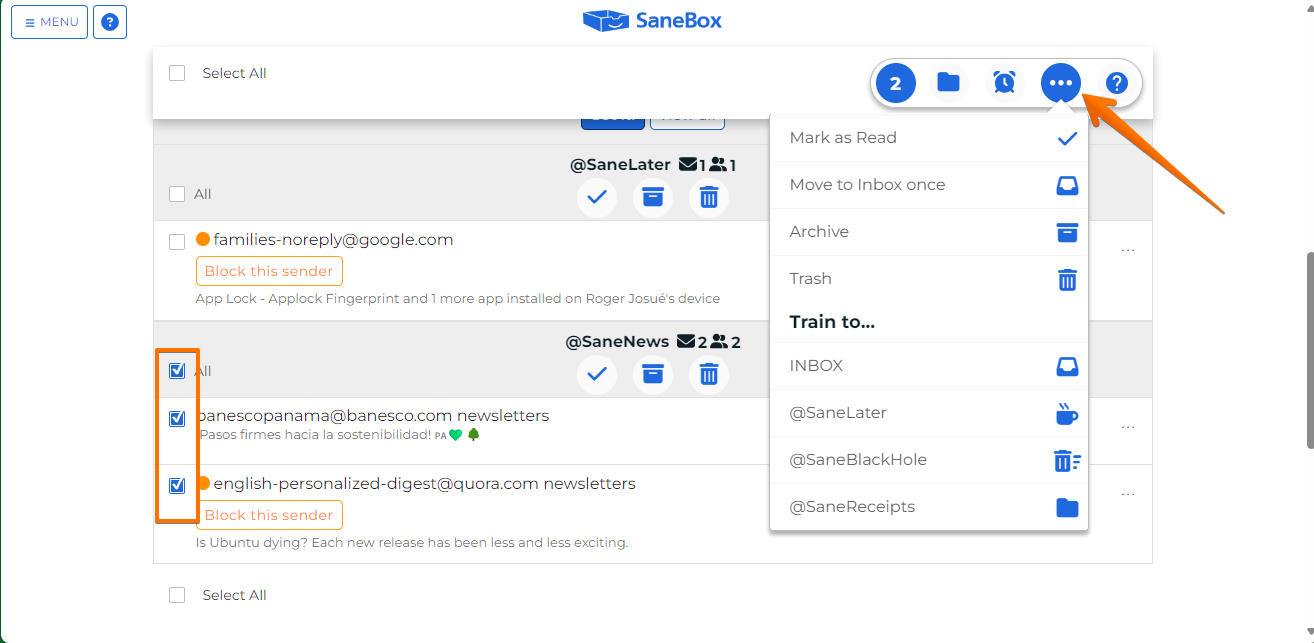
A very interesting option is the possibility to block the sender of the email. In this way, no more mails from this particular sender will arrive.
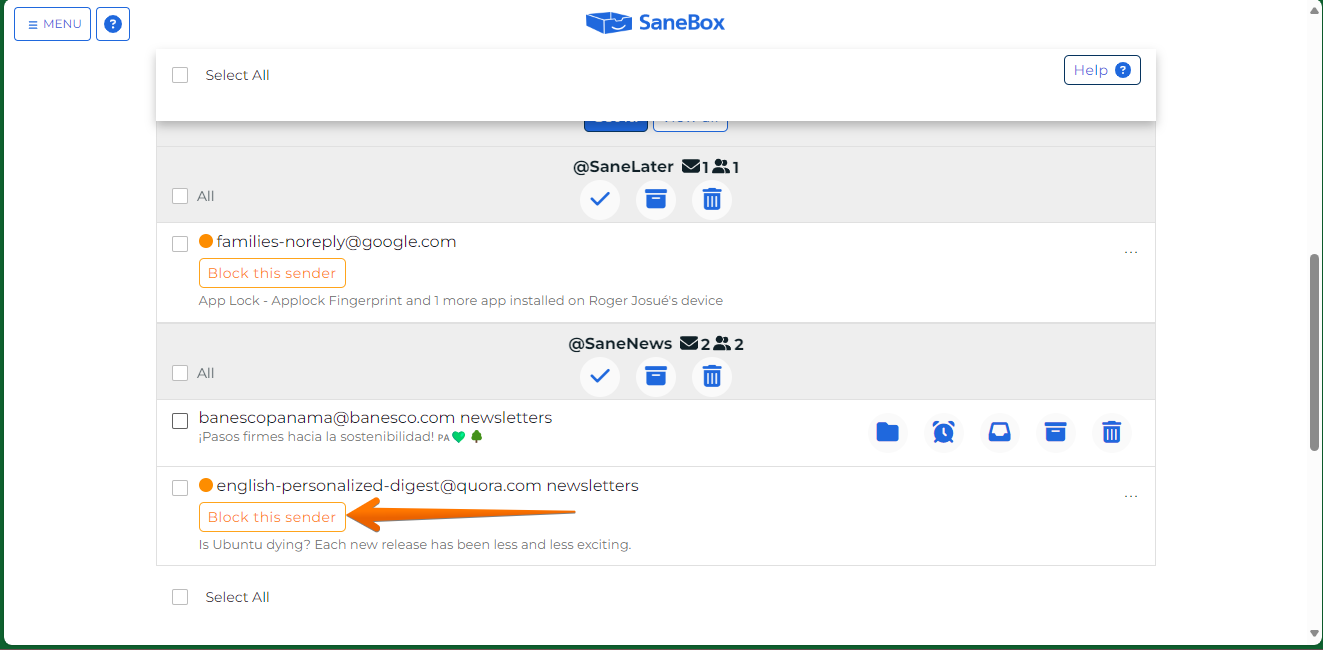
When you are ready, just click on Done Review. Remember also, that you can undo any changes made. Just click on the Undo button.