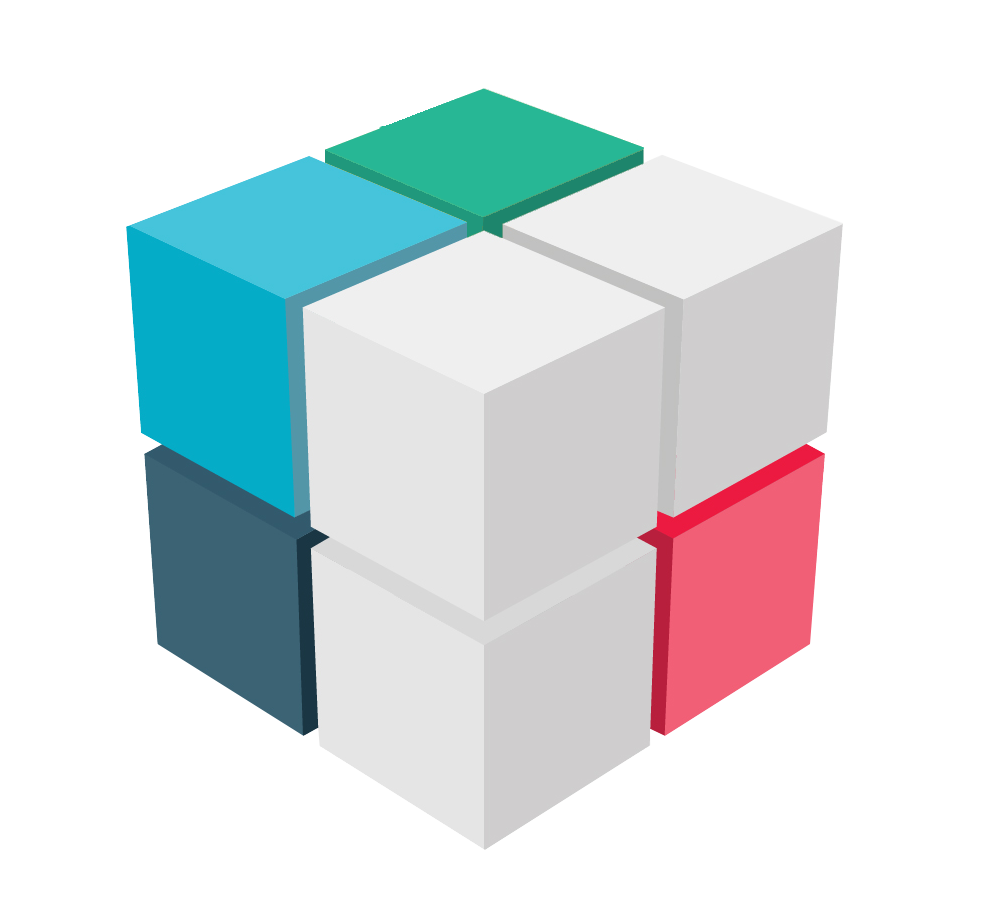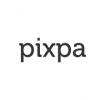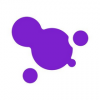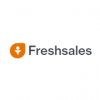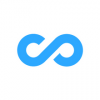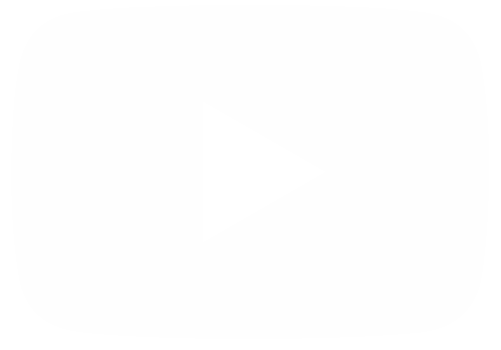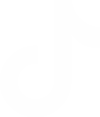SaneBox is an email management tool that helps users prioritize and organize their emails. Some of its key features include the SaneLater folder, which automatically moves unimportant emails out of the inbox, and SaneReminders, which allow users to defer processing an email or send a reminder to themselves. The service offers various customizable settings to suit individual needs, such as adjusting the default reminder time and controlling the behavior of reminders. SaneBox does not replace the user's email interface, but works in the background to organize emails from the user's existing email account. It also offers different subscription packages with varying features and capabilities.
How to free up email inbox storage space with Deep Clean in SaneBox.
We have been reviewing the capabilities of the SaneBox tool to improve email management. This time we are going to talk about the Deep Clean function. This tool is specifically designed to do a thorough cleaning of the inbox. It does this by deleting old emails and thus freeing up space. Let's see how it works. The first thing we have to do is to go to the application Dashboard. Once there, you must click on Deep Clean.
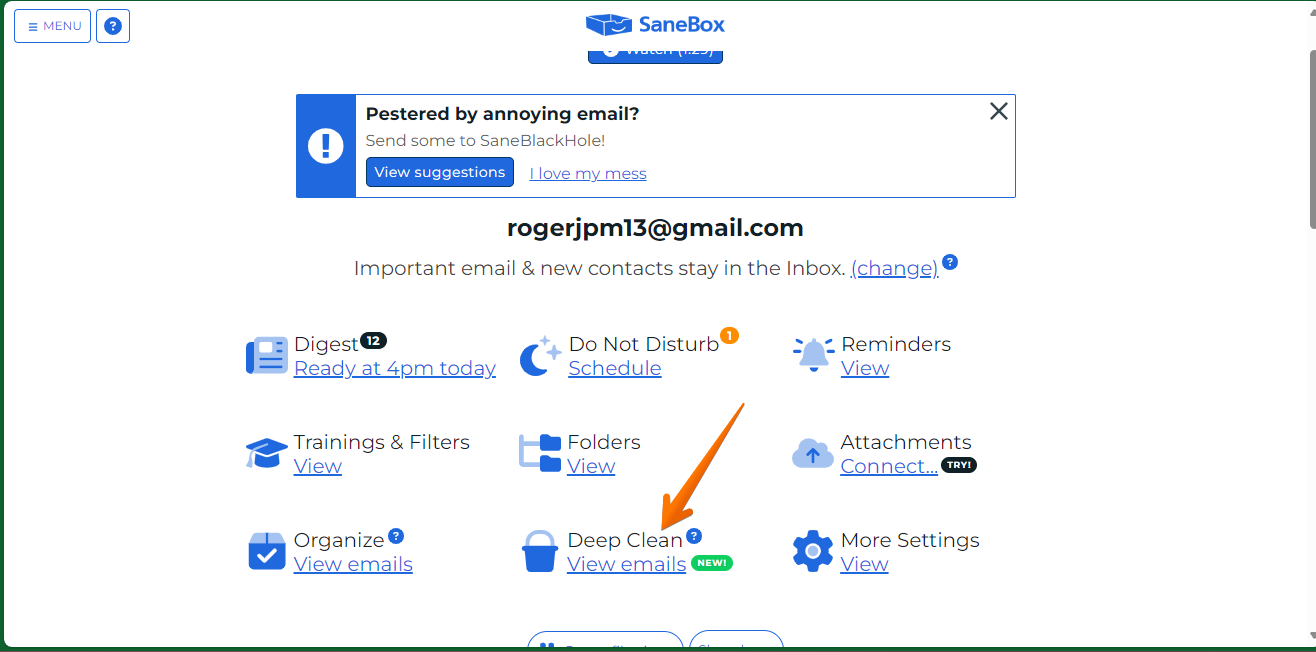
You will then be directed to the tool section. Once there, we must start the scan. By default, the scan will start from the current date. However, we can modify this date as we wish. On the other hand, it is recommended to start the scan from the default date. In this way, we will collect the information as up to date as possible.
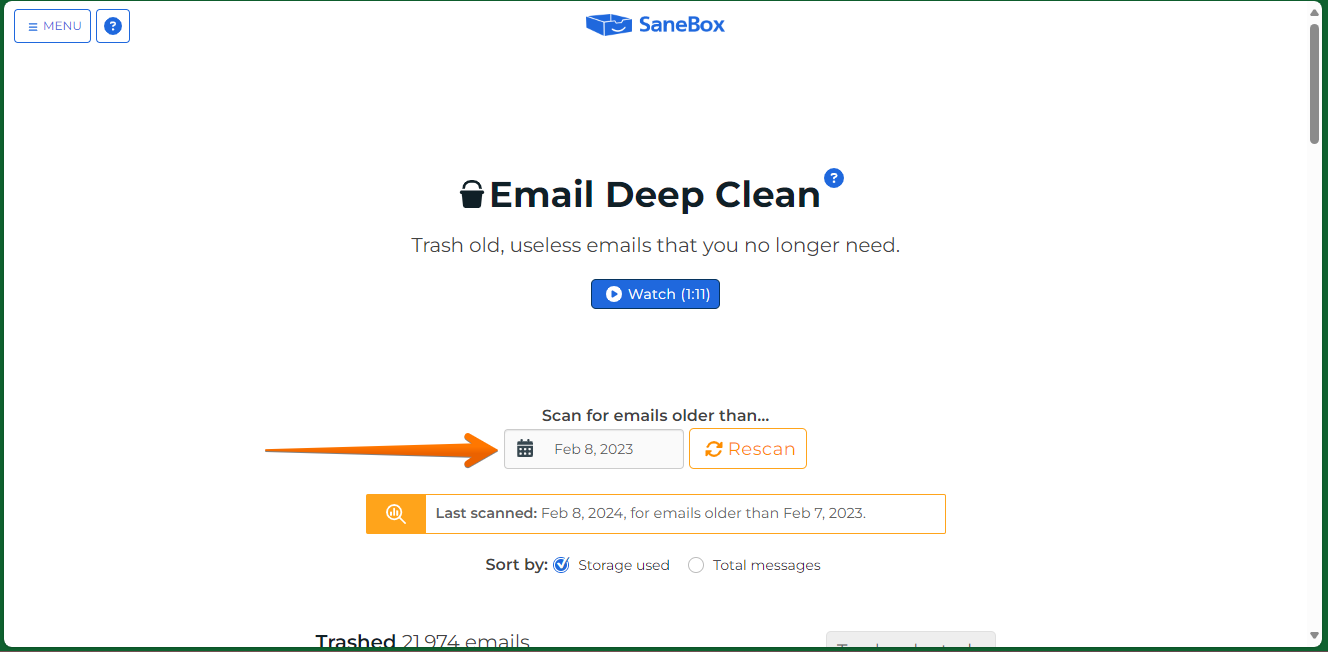
This will start scanning your inbox. This process will take a while depending on the amount of email you have stored. For the duration of the process, you do not need to do anything else. In fact, you will receive a confirmation email when it is successfully completed.
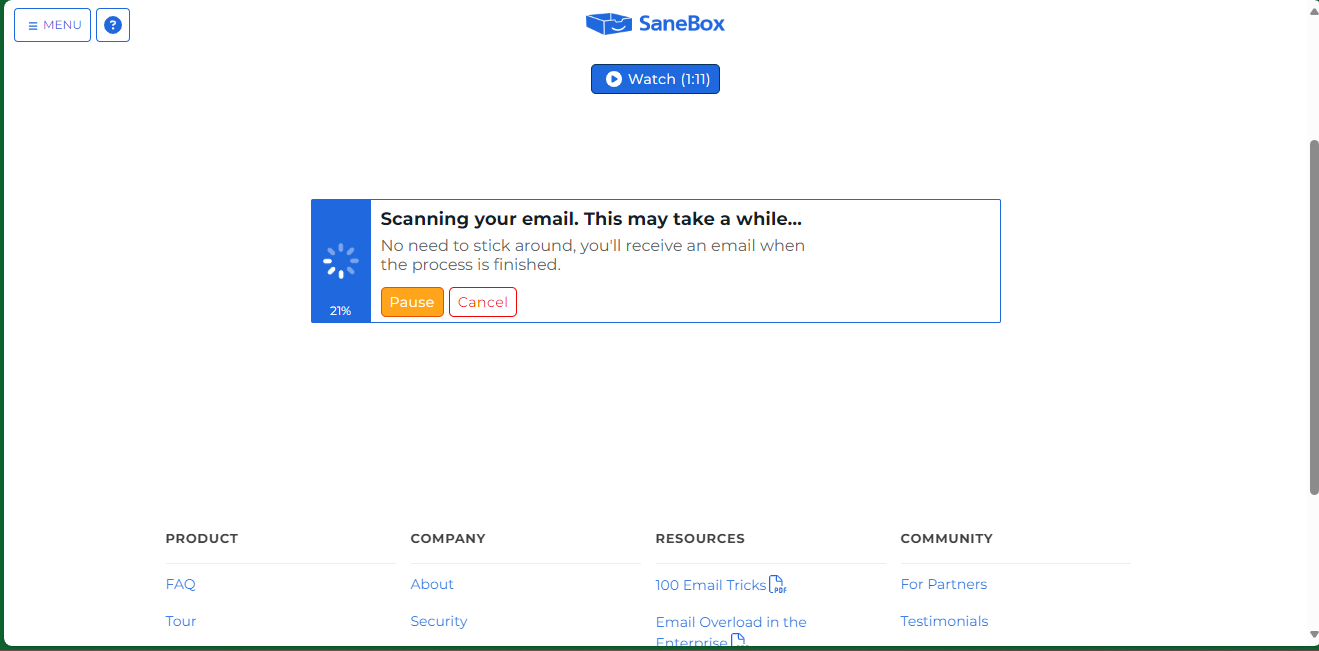
After finishing the process, you will see that there are two parameters to sort and classify the emails. One is by Storage used, and the other is by Total messages.
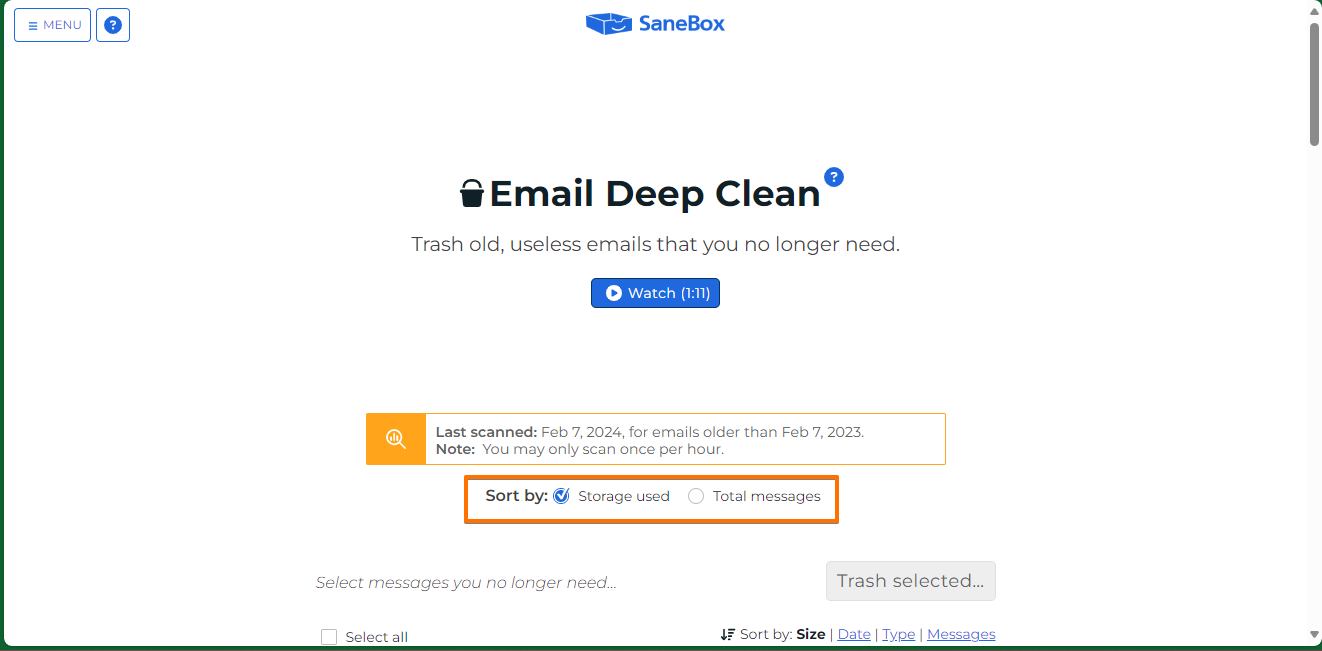
If you scroll down, you will see the emails grouped according to the selected parameter. To see the available options, just go to an email grouping and click on the Show more option.
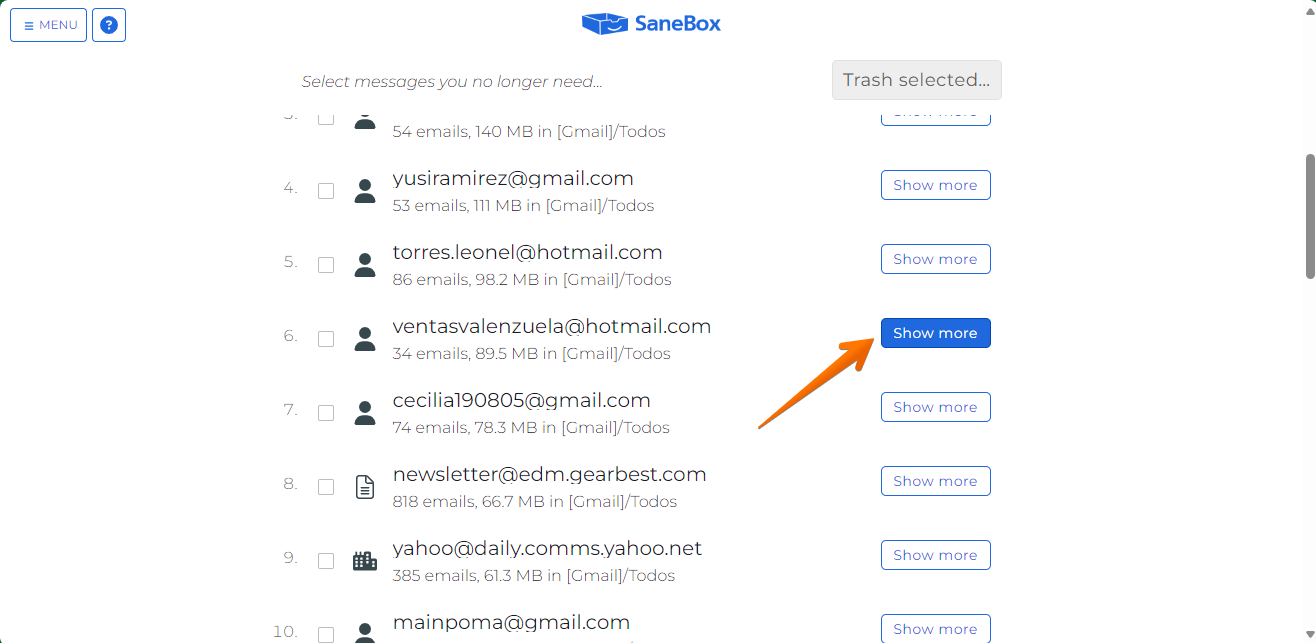
Immediately, a series of options related to the mail group is displayed. You can see the sender, the subject and other things. In this way, you will be able to appreciate in detail the selected emails.
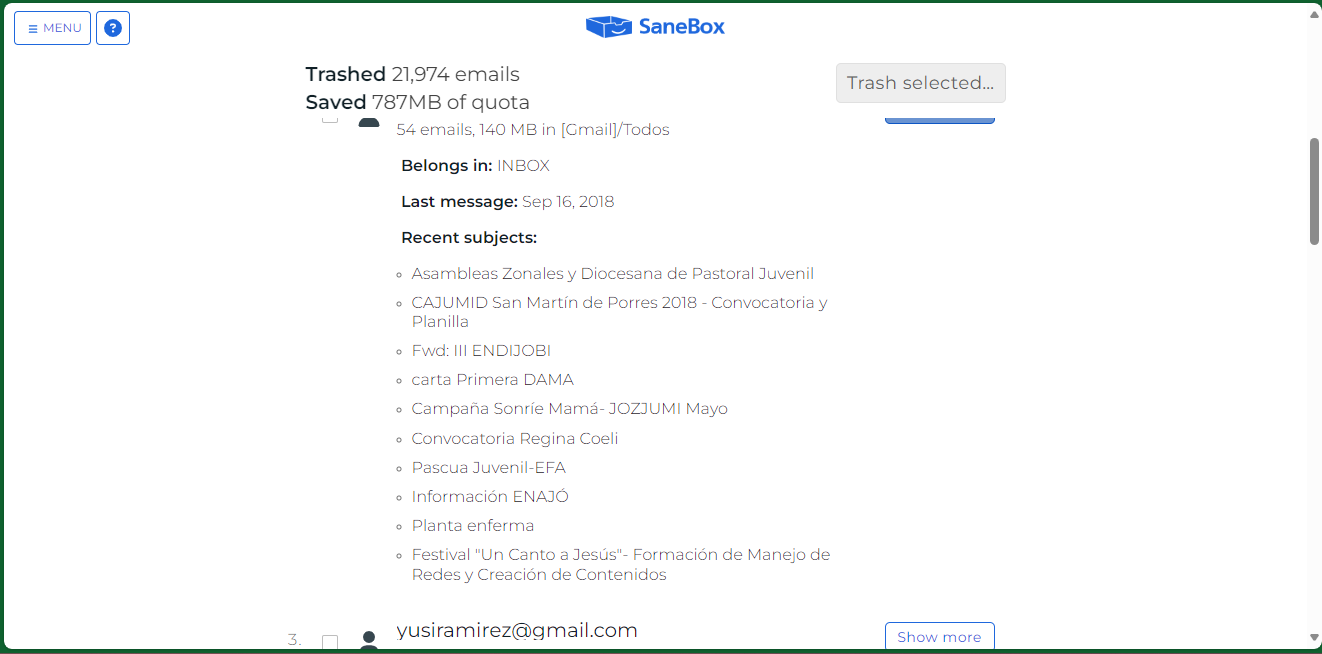
On the other hand, it is possible to select more than one mail grouping. This is very useful to delete several batches at once. Just select them and click on Trash selected.
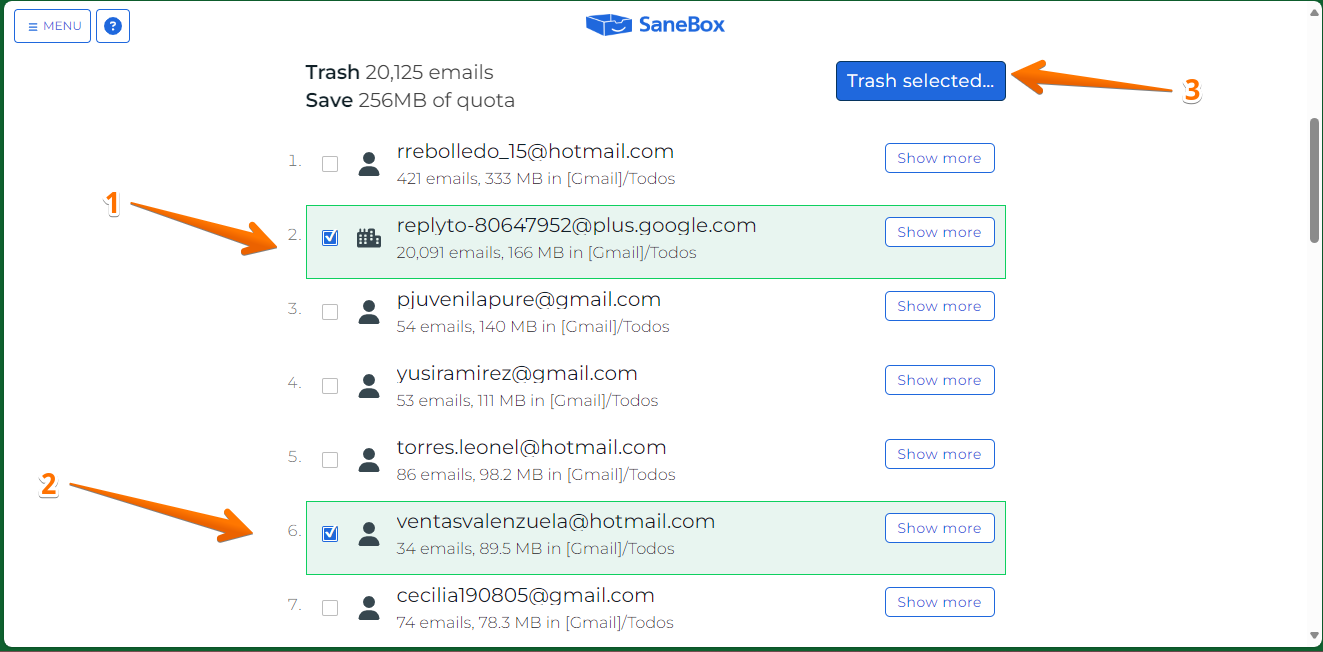
An alert and confirmation message will pop up. This is understandable as it is an irreversible action.
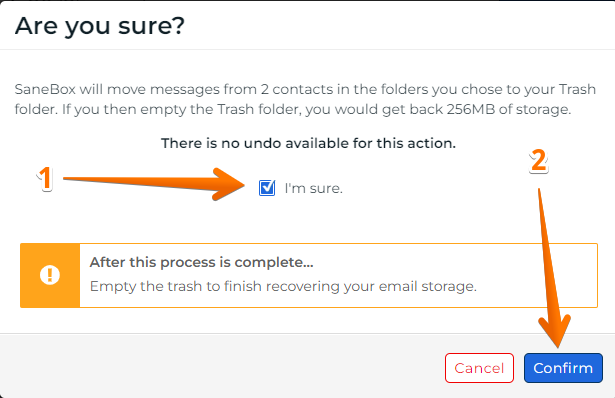
Once again, we have to wait a few moments. This depends on the number of elements to be removed. On the other hand, you will receive an email when the task is finished.
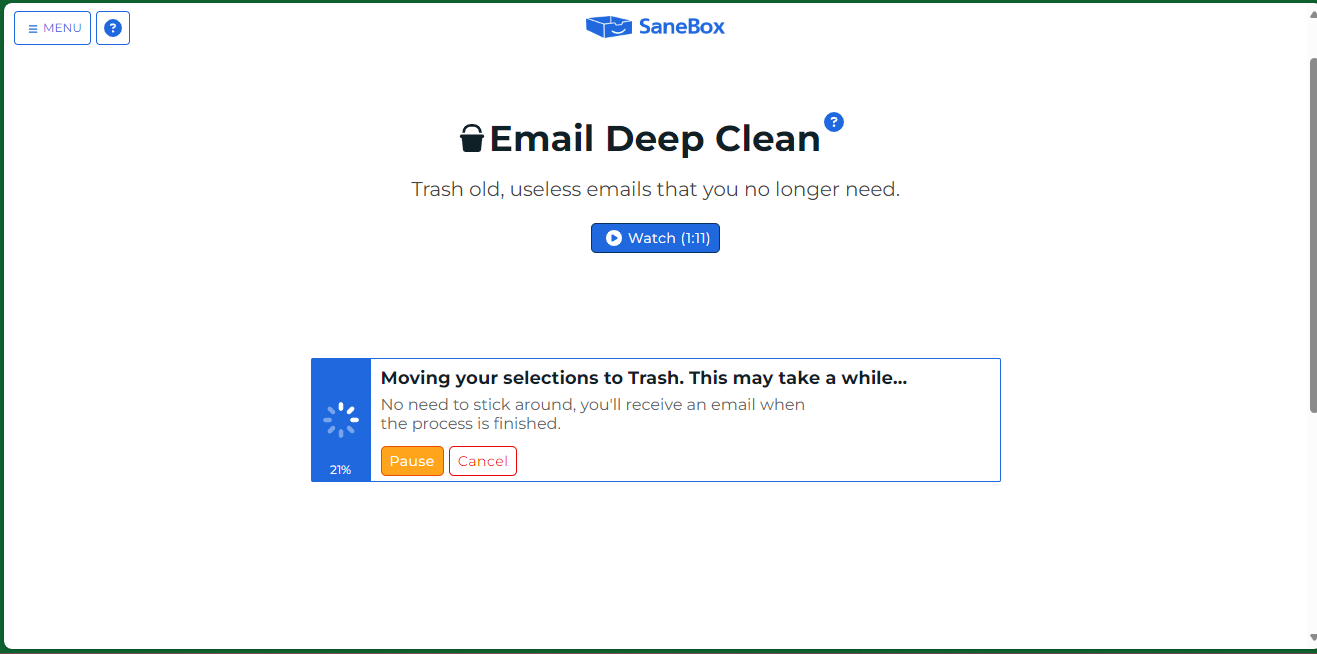
This way, it is possible to clean your inbox with SaneBox.