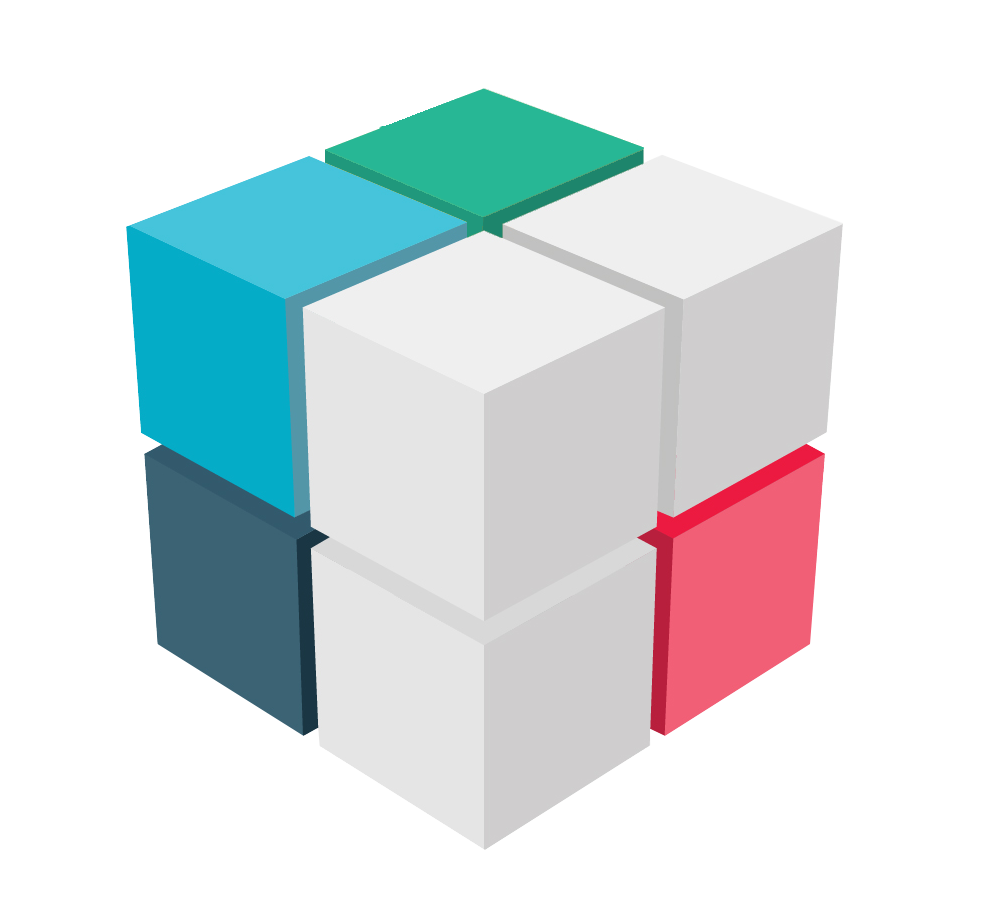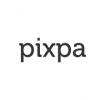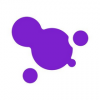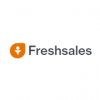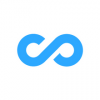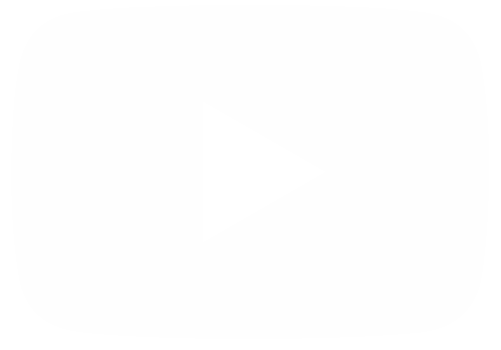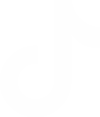Timely is an app designed to automate time tracking, making it easier for individuals and businesses to monitor and manage their time effectively. It offers features such as automatic time tracking across web and desktop applications, project budget tracking, billable vs. non-billable time analysis, and AI-assisted time logging. Timely aims to provide a precise daily record of time spent on various tasks, meetings, documents, and more, with minimal manual input required. The app is available on various platforms, including Mac, Windows, iOS, and Android, allowing users to seamlessly track time across different devices. Additionally, Timely offers features for team time tracking, project management, and client billing, making it a comprehensive tool for improving time efficiency and productivity.
Crafting Your Team in Timely: Everything You Need to Know.
Hello, in this opportunity we are going to learn how to create teams in Timely. This way, it will be much easier to manage and report on a specific group of users. Obviously, it is a much more convenient option than remembering which user belongs to a certain project or department. We will also be able to manage department administrators, deal with users as well as team leaders. It is even possible to quickly view the data of a specific team. Just choose a team from the people tab. Well, without further ado, let's see how to create a Team in Timely. The first thing we have to do is to go to the Dashboard. Once there, click on People.
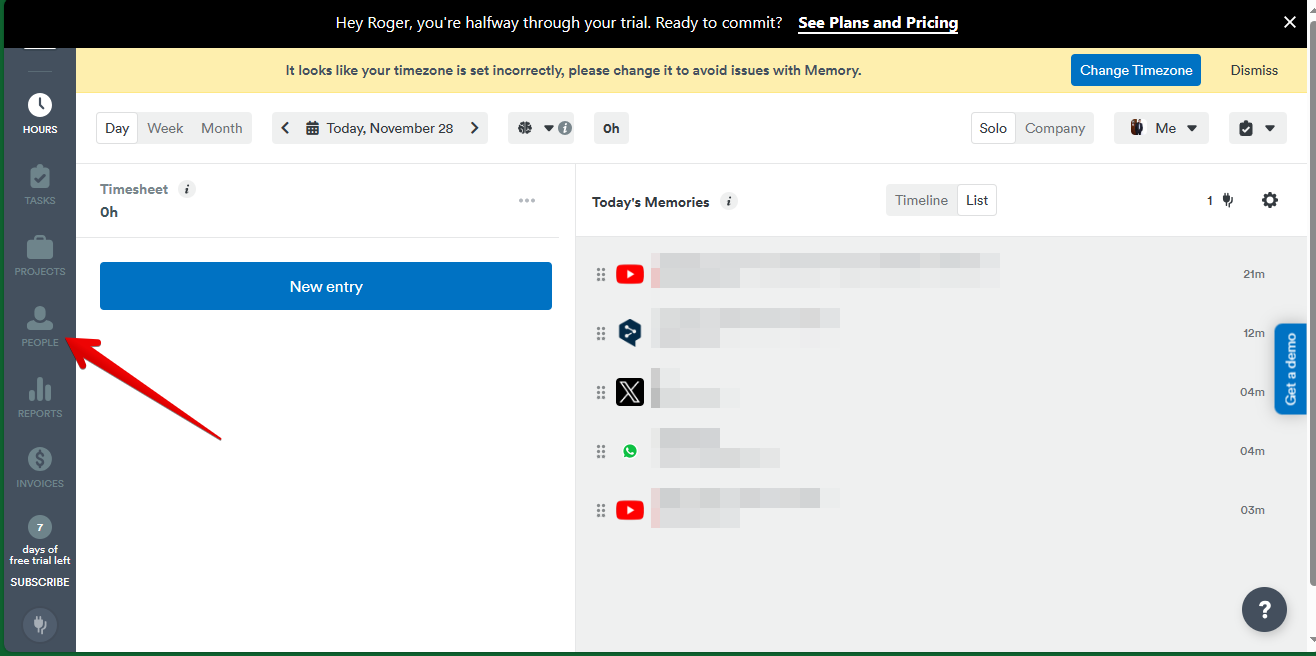
Once there, please click on the Manage teams button.

Consequently, we will see a list of the teams present so far. If this is your first time, then you must create a new team to add to the list. With this in mind, you have to click on New Team.
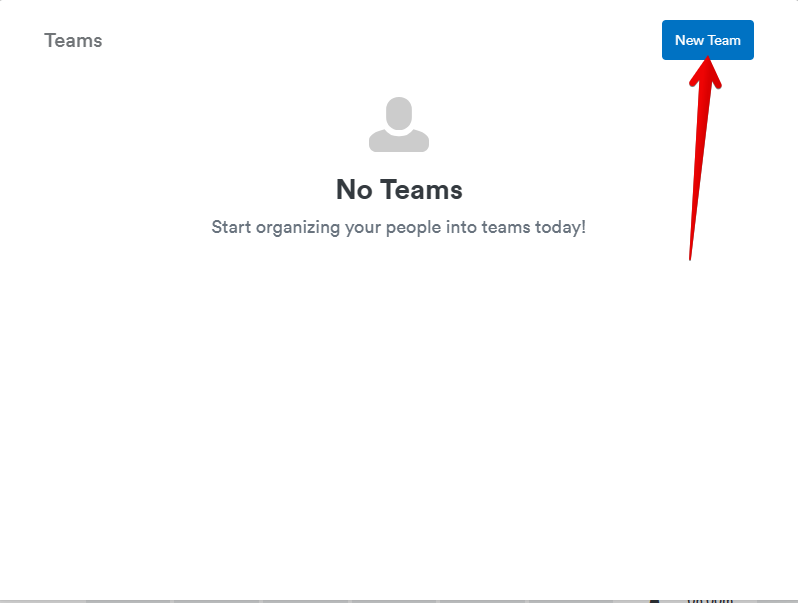
Consequently, you just have to start configuring all the aspects related to the new equipment. The first thing you have to do is to set up a name for the computer. With this in mind, please enter a name of your choice in the corresponding field.
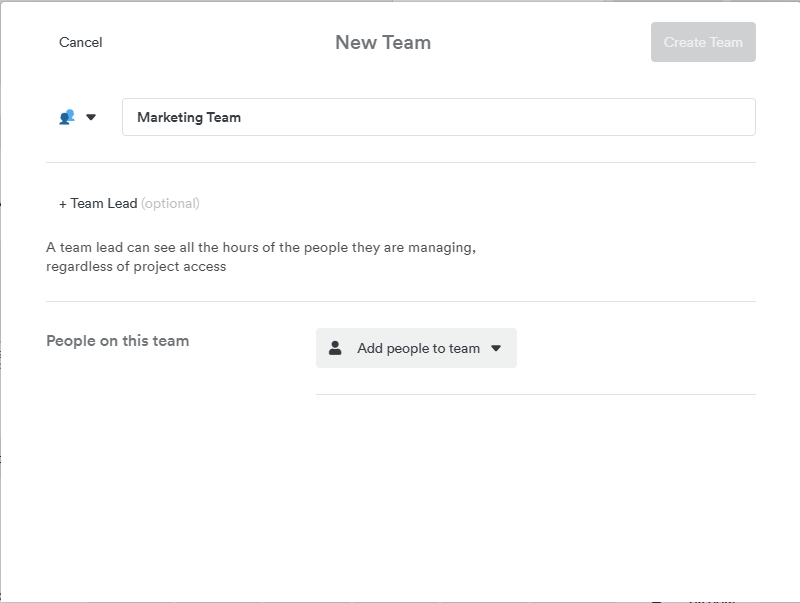
Obviously, the purpose of a team is to bring together different members with common interests. With this in mind, let's add people to the team. So what we will do is to click on Add people to the team.
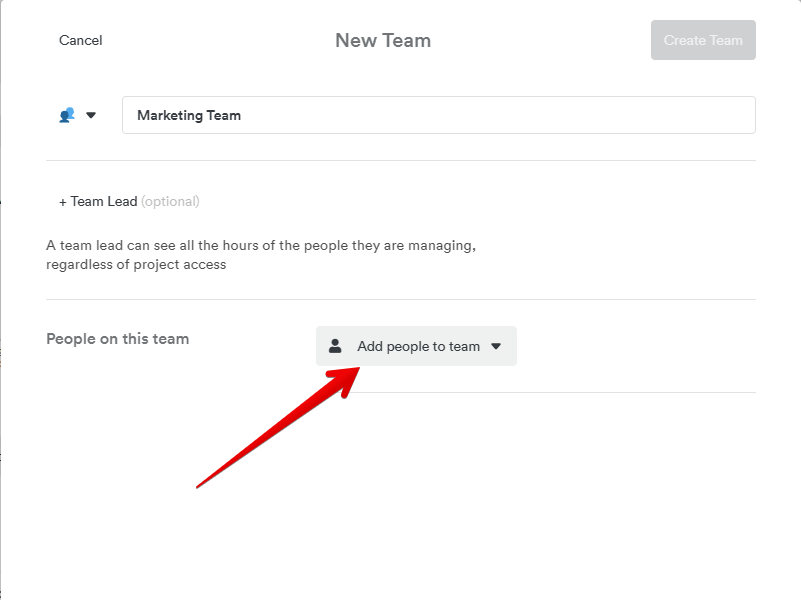
After adding team members, we can also add a leader for the team. I must say that this is an optional feature, however, it is quite useful to manage the teams in a more optimal way. Obviously, the team leader must also be a member of the team.
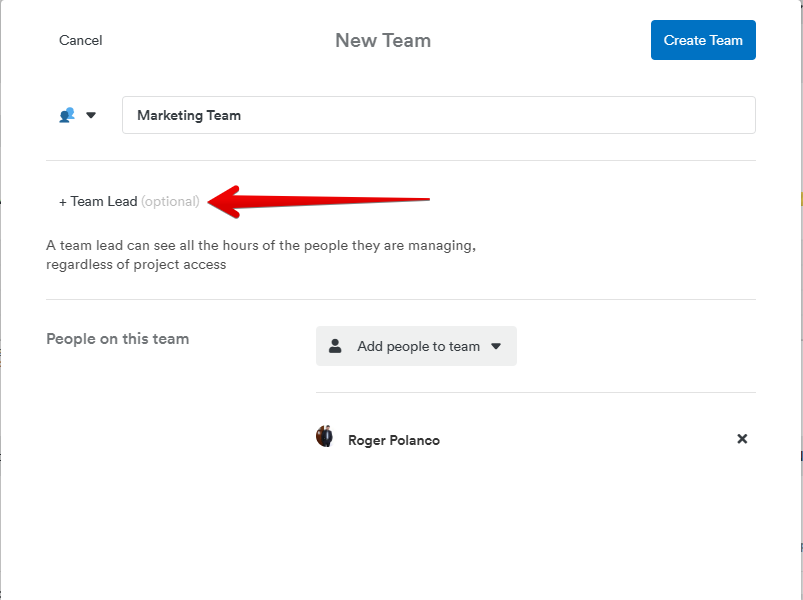
Another very ingenious and particular way to identify and identify a team is by means of emojis. For this purpose, click on the icon right next to the team name. In this way, the list of icons will be displayed. You just have to select the one you prefer. Look at the image.

When you have finished all the configurations, just click on Create Team and you are done!