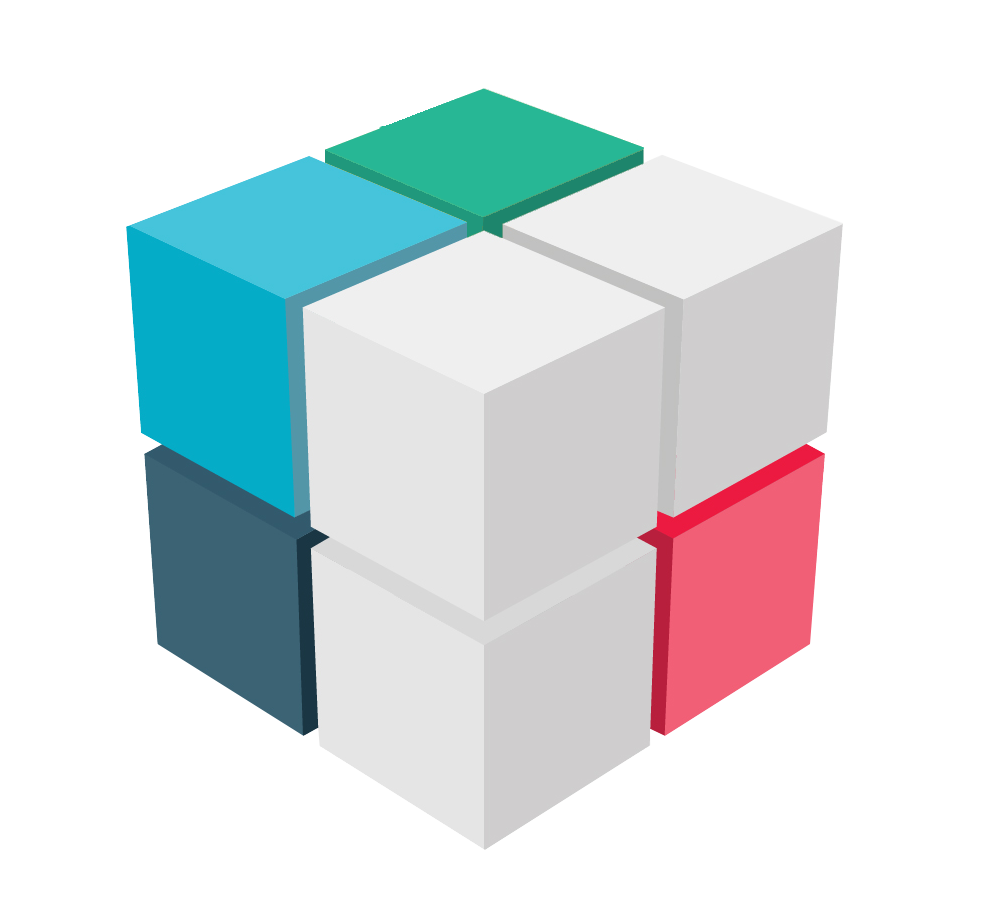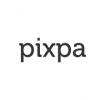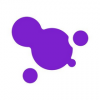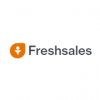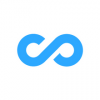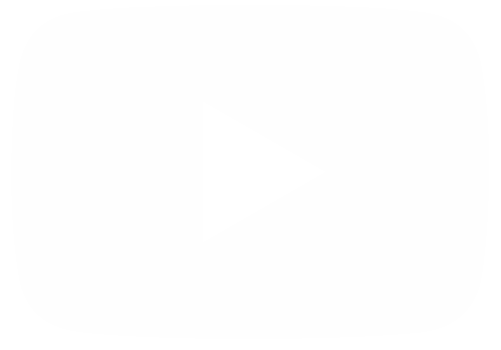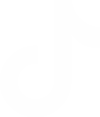SaneBox is a tool that helps you manage your email by filtering out the messages that are not important from your inbox. It uses artificial intelligence to learn from your past behavior and preferences, and automatically organizes your email into folders like SaneLater, SaneBlackHole, SaneReminders, and more. You can use SaneBox with any email address and device, and get a free 14-day trial to try it out. SaneBox claims to save you time, increase your productivity, and protect your privacy.
Using reminders in SaneBox
We have talked about SaneBox as a toolbox for managing your email. However, its capabilities go beyond just using the server to send or receive emails. Indeed, we can use it as a complement to our daily activities. Sometimes, we have a lot of activities to do. As a result, it is likely that some of them will slip our minds. In addition, we often resort to email on a daily basis. So, what if it could alert us about our daily tasks? This is possible through a function called Reminders. The first thing you have to do is to go to the Dashboard of the tool. Once there, click on Reminders.
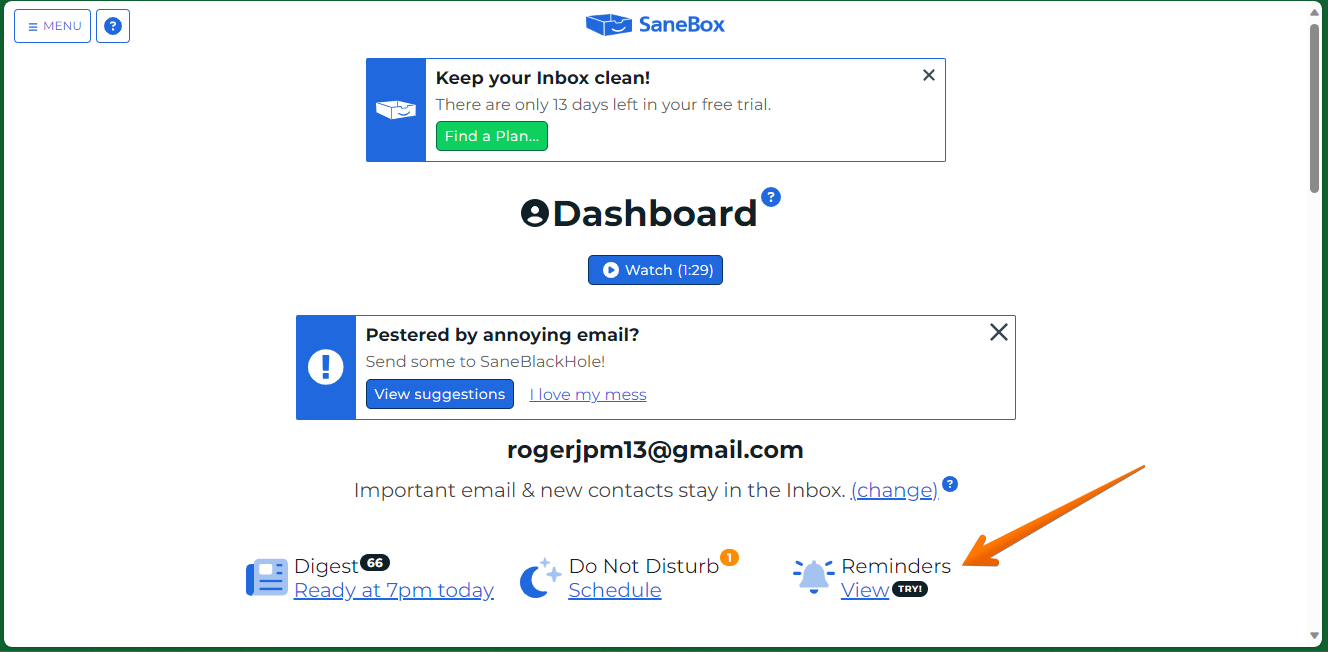
You will be instantly redirected to the corresponding module. As you can see, this function is disabled by default.
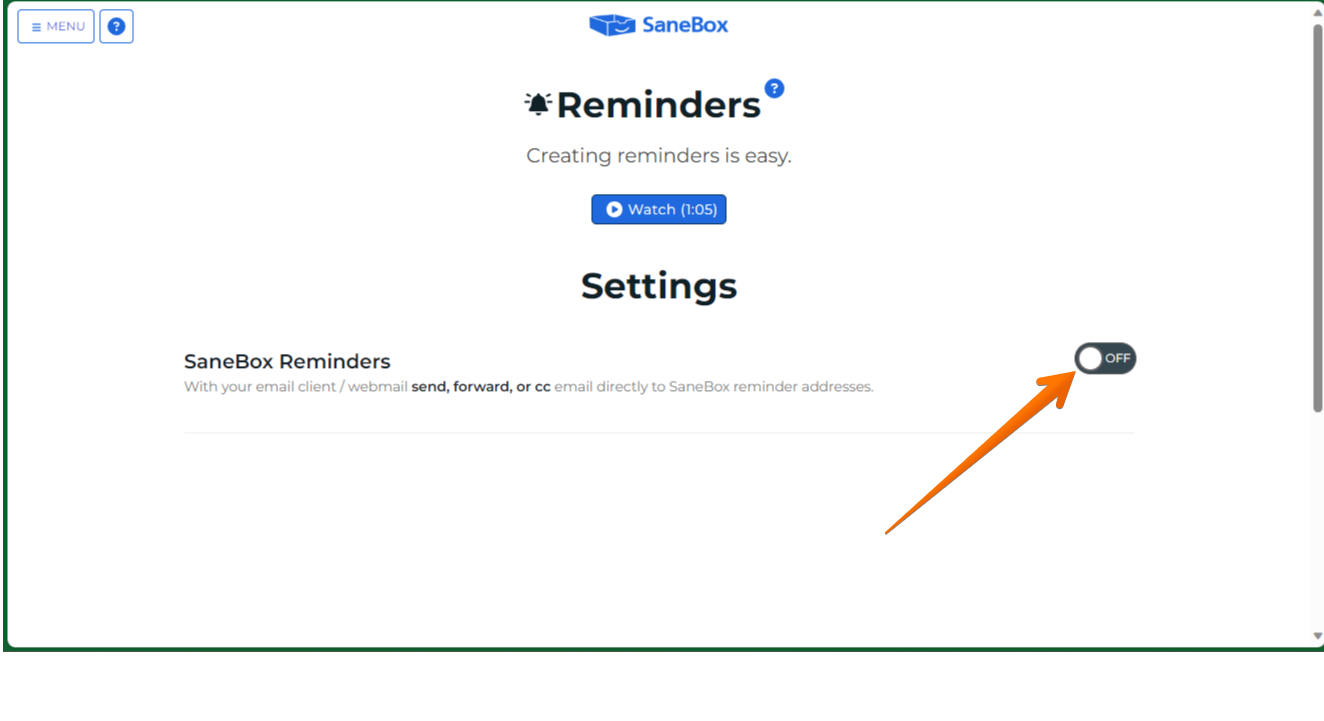
To enable it, just activate the corresponding switch. Once this is done, we will see the necessary options to start working. This module consists of two sections: To and Subject. In the first one, we are going to establish the schedule in which we want the notification to appear. As I said, we can set a specific day and time. However, this time we are going to use a reminder for tomorrow. With this in mind, we type the word tomorrow. Next, in the Subject section, we will type the text that describes the reminder in question. For example, go to the dentist or pay the credit card. When you are done, just click on Save.
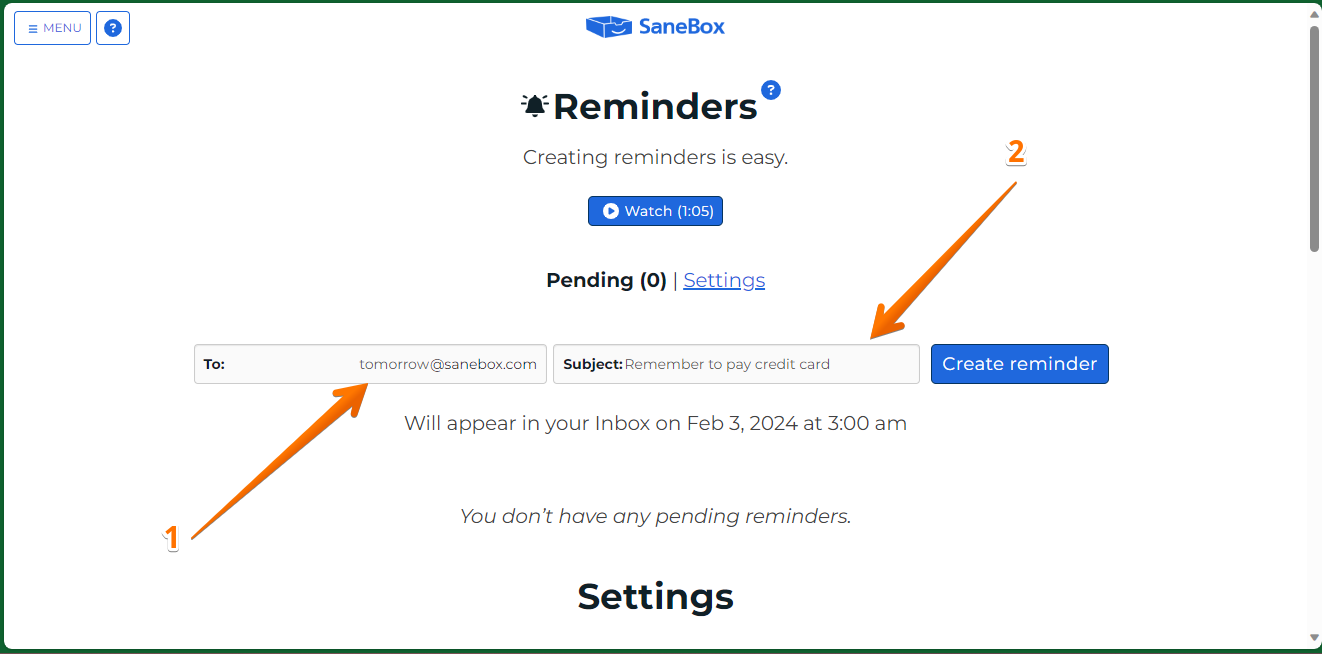
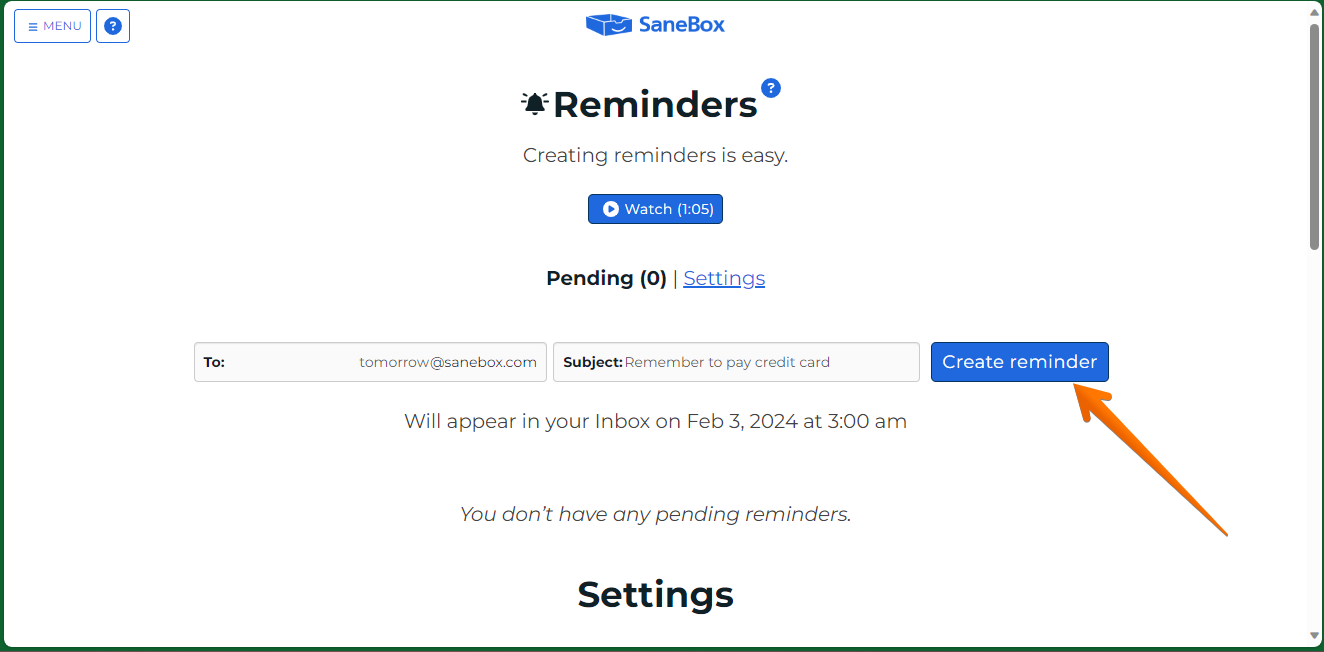
Once this action is done, you can see how the reminder is effectively created. The description of the reminder and the date and time of activation are displayed.
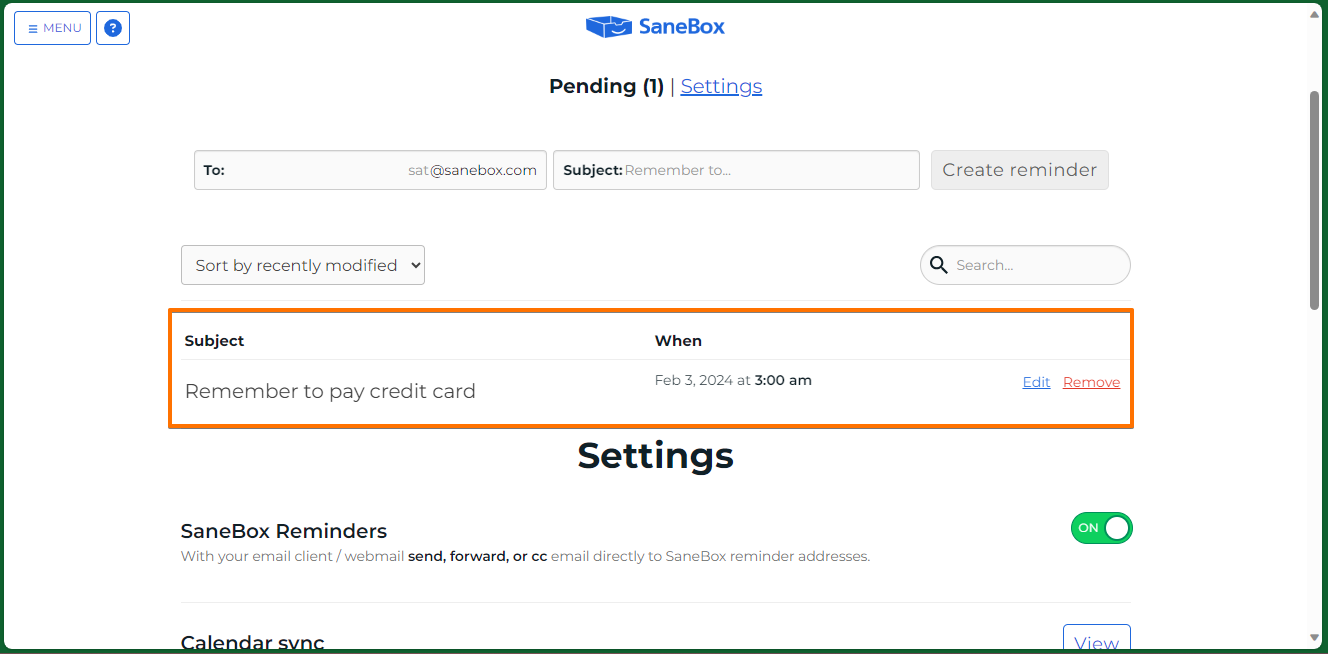
On the other hand, it is possible to modify the elements of this notification, even after it has been created. With this in mind, just click on Edit.
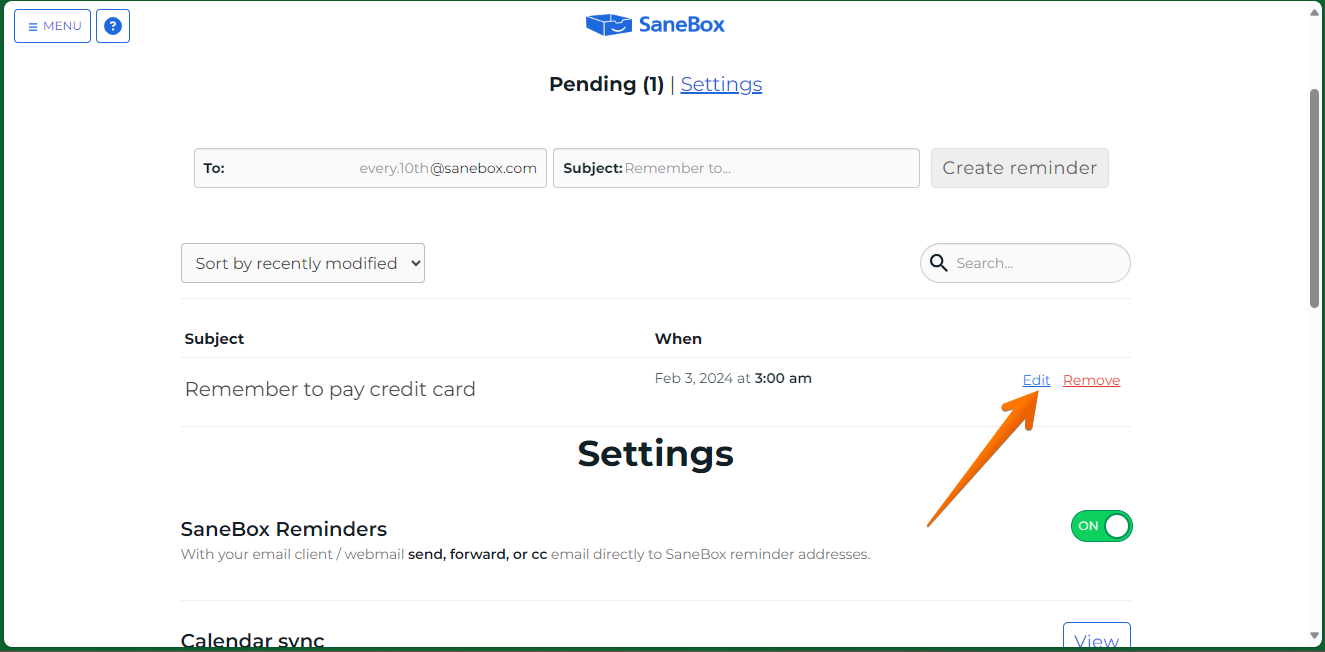
As you can see in the following image, it is possible to modify the date and time at which the notification will occur. Additionally, the option to edit the text or subject of the notification is available.
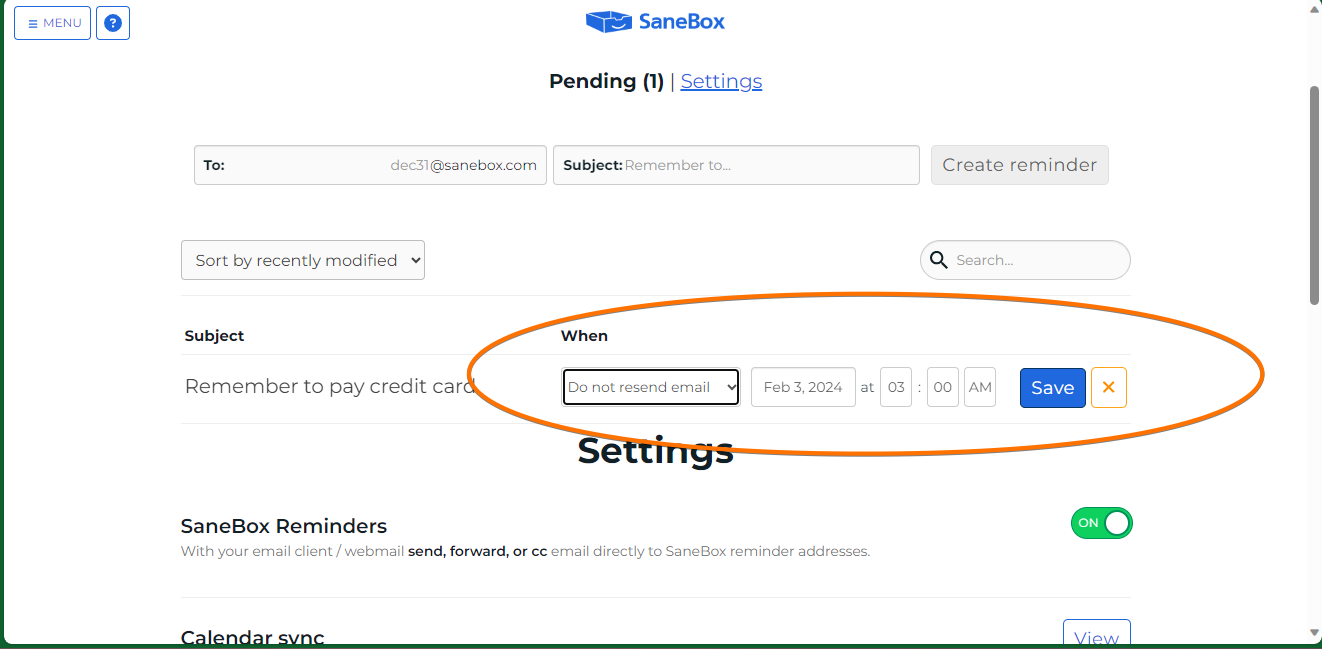
On the other hand, it is also possible to delete the reminder permanently.
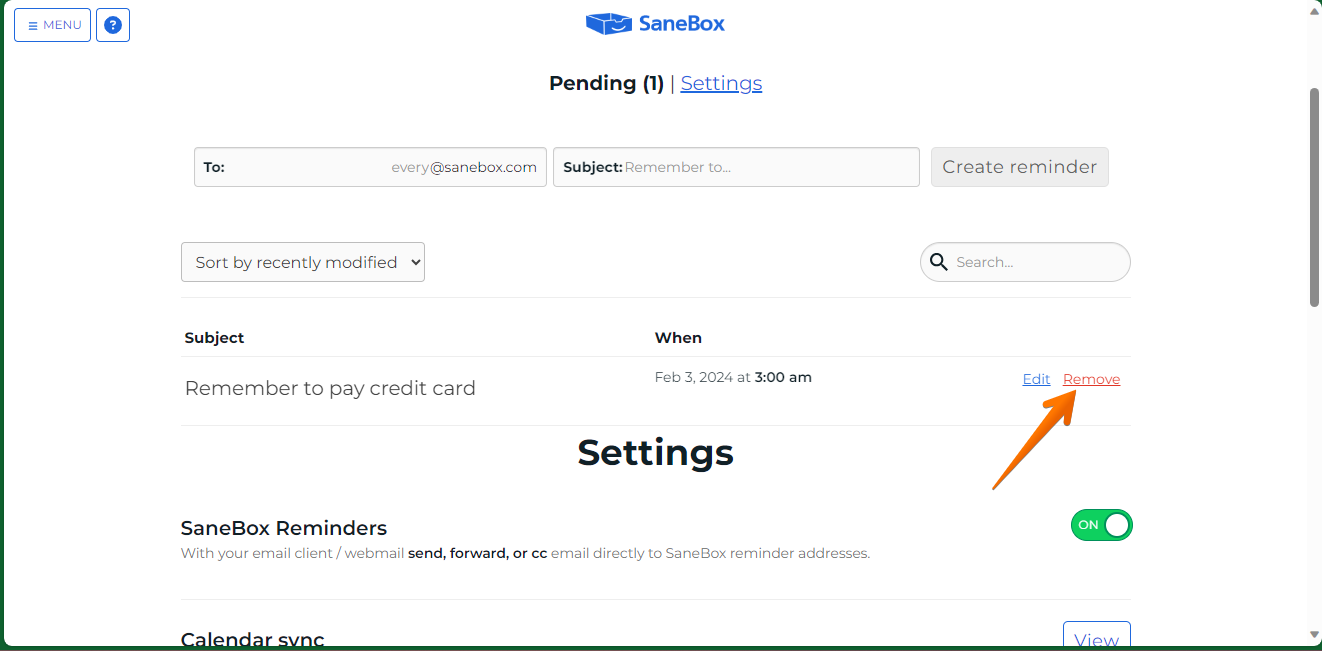
Additionally, we have the option to synchronize this reminder with some of the most popular calendar services. To do this, just scroll down and click on Calendar Sync, specifically View.
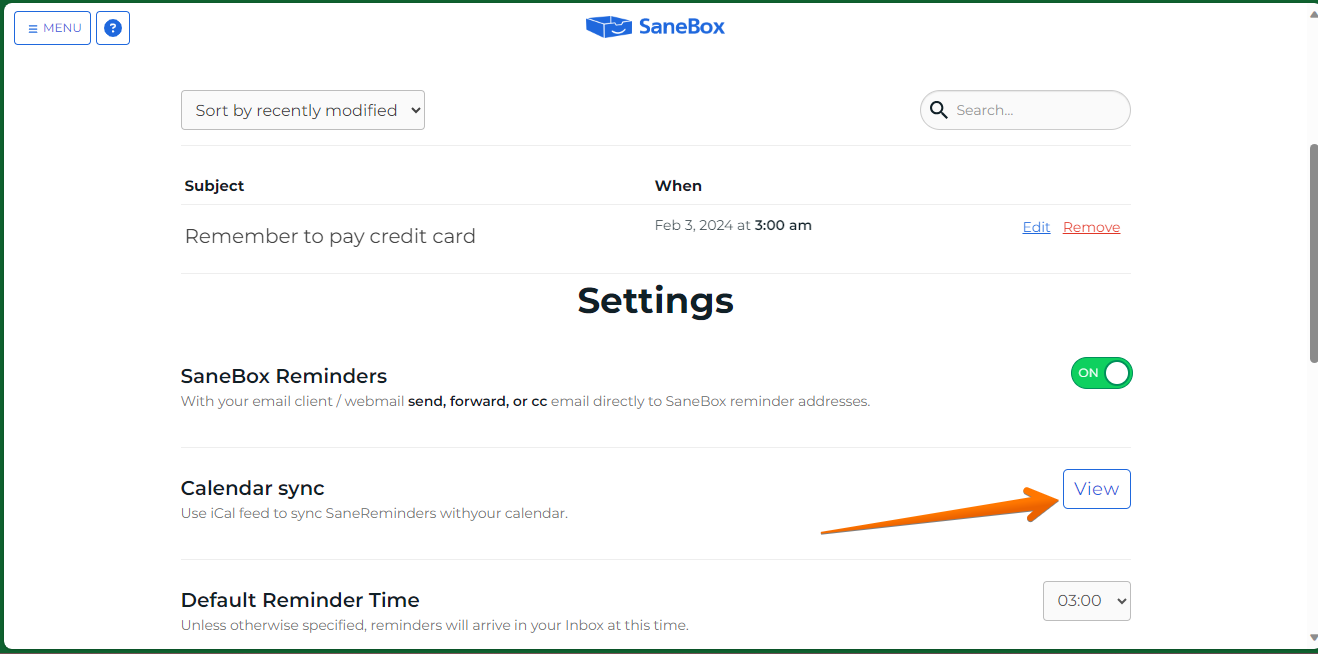
Just download the .vcf file corresponding to the service of your choice.
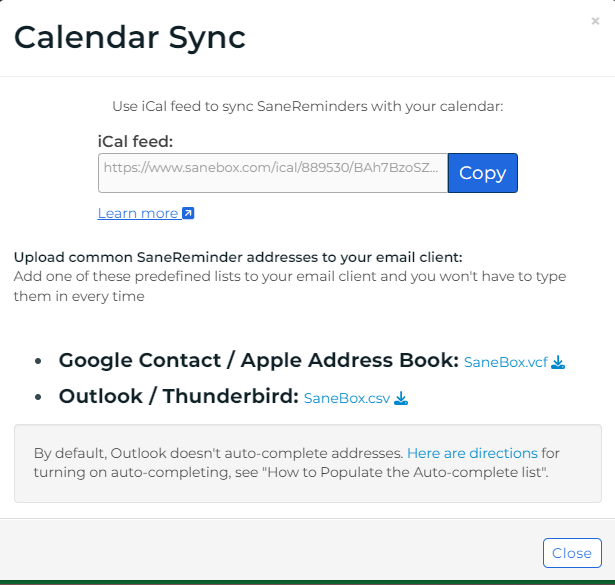
As an additional comment, all reminders remain in the folder. Therefore, you can reuse them when editing them according to your needs.